
 | |
| Ana Sayfa | Kayıt ol | Yardım | Ortak Alan | Ajanda | Bugünkü Mesajlar | XML | RSS | |
| | #1 | ||
| hüngürella 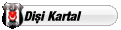 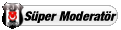 Üyelik tarihi: May 2007 Yaş: 41
Mesajlar: 5.146
Tecrübe Puanı: 23   |
EXCEL ÖĞRENİYORUZ "Word sizi pek fazla zorlamamıştı. Biraz zaman ayırırsanız Word'ü tüm detayları ile öğrenirsiniz. Ama Excel çok daha karmaşık bir program. Üstelik kullanım alanları çok geniş olabilir." Bugün Excel öğrenmeye başlayacaktık. İşin başından gözlerini korkutmak istemiyordum, ama Excel'i tüm işlevleri, tablolama, veri tabanı ve makro özellikleri ile öğretmek, öyle 4 güne sığdırılabilecek bir şey değildi. Zaten onlar da raporlarında Excel'in ancak %20'sini kullanabileceklerdi. Bu yüzden Word'de olduğu gibi bir yöntem izleyip, verimli çalışabilmeleri ve hesap tablolarını düzenleyebilmeleri için pratik püf noktaları öğretecektim. Amacım, raporlarını bir an önce hazırlamalarını sağlamaktı. Excel'in karmaşık detaylarını PC World'de sürekli yayınlanan Excel sayfalarını takip ederek öğrenebilirlerdi. "Hücrelere veri girmeyi, basit fonksiyonları kullanmayı biliyoruz" dedi Elif, "Ama bunlar yeterli değil. Tabloları Word belgelerinin içine yerleştirmek, grafikler hazırlamak, sorunsuz yazıcı çıkışları almak istiyoruz." "Korkmayın, benimle işiniz bittiğinde, dört dörtlük bir rapor hazırlayabilecek durumda olacaksınız. Sabırsızlandığınızı görüyorum. Öyleyse hemen başlayalım…" ÖZEL BİR EXCEL 52. Excel'de çalışırken belgelerimizin belirli aralıklarla otomatik olarak kaydedilmesini sağlayabilir miyiz? Araçlar*İçine Ekle (Tools*Add-Ins) komutunu çalıştırın. Ekrana gelen diyalog kutusunda Otomatik Kaydet (AutoSave) seçeneğini işaretleyip Tamam düğmesine basın. Artık Araçlar (Tools) menüsünü açtığınızda Otomatik Kayıt (AutoSave) seçeneğinin eklendiğini göreceksiniz. Bu komutu çalıştırınca ekrana Otomatik kaydetme ayarlarını yapabileceğiniz bir diyalog kutusu gelecektir. Otomatik kaydetme aralığı ve buna benzer diğer bir sürü seçeneği buradan ayarlayabilirsiniz. 53. Excel tablolarımı kağıda dökerken üstbilgi ve altbilgi alanlarında değişik, kendime özel bilgiler yazdırmak istiyorum. Örneğin basılan sayfanın başlığı, sayfayı hazırlayan kişinin adı vs.. gibi. Bunu nasıl başarabilirim? Excel5.0 ile çalışma sayfalarınızı kağıda dökerken alt tarafa özel bilgiler yazdırmak istiyorsanız, Dosya*Sayfa Yapısı (File*Page Setup) komutunu çalıştırın. Ekrana gelecek olan diyalog kutusunun Üstbilgi/Altbilgi (Header/Footer) sekmesine gidin. Burada üstbilgi (header) ve altbilgi (footer) alanlarını özelleştirebilir, bu alanlara yazılacak olan bilgileri aşağı doğru açılan listelerden seçebilirsiniz. Excel 95 sizin için bir dizi seçenek hazırlamıştır. Bu seçenekler arasında kendinize uygun olan seçeneği bulamazsanız Özel Üstbilgi (Custom Header) veya Özel Altbilgi (Custom Footer) düğmelerinden birine basıp ekrana gelecek olan diyalog kutusunda istediğiniz özel ayarı yapabilirsiniz. 54. Bir hücreye yazdığımız rakamlar bazen ondalık kesir basamaklı, bazen TL eklenmiş olarak görünüyor. Bazen de yazdıklarım tarihe dönüşüveriyor. Bunun nedeni nedir? Bunun nedeni, seçtiğiniz hücrelerin biçiminin kullanma amacınızdan farklı biçimlenmiş olması. Bu durumu düzeltmek için, hücre veya hücreleri seçin, sağ fare tuşu ile üzerine tıklayıp Hücreleri Biçimle (Format Cells) komutuna tıklayın. Karşınıza gelen diyalog kutusunun Sayı (Number) bölmesindeki listede, Genel, Sayı, Para Birimi, Tarih, Zaman gibi seçenekler göreceksiniz. Bunlar hücrenin biçimini belirler. Bu diyalog kutusunun sağındaki pencere içinde ise bu biçimlerin farklı türleri yer alır. Her birinin üzerine geldiğinizde açıklaması diyalog kutusunun üzerinde görünür, ama bir örnek vererek konuyu daha iyi açıklayalım: Hücreye yazdığımız rakamın ondalık kesirden sonra iki hanesinin görünmesini istiyorsak, Hücreleri Biçimle diyalog kutusunda Sayı seçeneğini seçin; Ondalık Yerleri (Decimal places) kısmına 2 yazın. Excel ondalık kesrini virgül (,) olarak gösterir. Buradaki 1000 Ayracı Kullan (Use 1000 Seperator) seçeneğini işaretlerseniz, rakam sondan itibaren üçer hanede bir nokta (.) ile ayrılacaktır (örneğin 345 bin, 345.000,00 olarak gösterilir). 55. Para birimi girdiğimiz hücrelerde hep TL çıkıyor. Bazen para birimi olarak ABD doları da ($) kullanıyoruz. Hücre biçimlerini kendimiz belirleyemez miyiz? Default para birimini Windows 95 belirler. Bunu Denetim Masası*Bölgesel Ayarlar*Para Birimi (Control Panel*Regional Settings*Currency) bölmesinden değiştirebilirsiniz. Ancak yapacağınız değişiklik tüm belgelerinizi etkiler. Bazı hesap tablolarında TL, bazılarında $ işareti kullanacaksanız, Excel size hücreleri özel olarak biçimleme seçeneği sunar. Özel biçimlemek istediğiniz hücreleri seçip üzerlerine sağ fare tuşu ile tıklayın ve Hücreleri Biçimle*Sayı (Format Cells) komutunu çalıştırın. Karşınıza gelen diyalog kutusunun Sayı (Number) bölmesine girip listeden İsteğe Uyarlanmış'ı (Custom) seçin. Tür (Type) kısmının altındaki listede bazı hazır rakam formatları göreceksiniz. Bunlardan sizin için uygun olanını seçin. Örneğin seçtiğiniz hücrede 3455 yazıyorsa ve listeden #.##0,00 seçeneğini işaretlemişseniz, gerçek rakam 3.455,00 olarak görünecektir. Rakamınızın nasıl görüneceğini diyalog kutusunun Örnek (Sample) kısmında görebilirsiniz. Son olarak Tür kısmında görünen biçimin sonuna bir boşluk bırakıp $ işaretini yazın. Tamam düğmesine tıkladığınızda hücrede 3.455,00 $ yazdığını göreceksiniz. 56. Excel'i her açtığımda yazıtipi, üstbilgi ve altbilgi alanları, kenar boşlukları, kılavuz çizgileri default olarak geliyor. Bu default değerleri değiştiremez miyiz? Bu ayarların bazılarını Araçlar*Seçenekler (Tools*Options) komutu ilke açılan diyalog kutusunun çeşitli bölmelerinden değiştirebilirsiniz, ancak hepsini değil. Bunun daha değişik bir yolu var: Excel'de yeni bir kitap (workbook) açın ve yazıtipinden, altbilgi ve üstbilgi alanlarına, kenar boşluklarından kılavuz çizgilerinin görünüp görünmeyeceğine her şeyi istediğiniz gibi düzenleyin. Sonra bu kitabı Excel programınızın bulunduğu klasörün altındaki XLStart klasörüne KİTAP.XLT adıyla kaydedin. (İngilizce Excel 95 kullanıyorsanız bu dosyayı BOOK.XLT adıyla kaydedin.) Artık Excel'i her açtığınızda kendi belirlediğiniz default değerlerle karşılaşacaksınız. BUNLARI DA BİLİN! 57. Excel Sayfasız Açılsın. Excel'i her açtığınızda, karşınıza boş bir kitap sayfası gelir. Mevcut bir Excel dosyasını açacaksanız, bu sayfa boşu boşuna açılmış olur. Excel'in sayfasız olarak açılmasını istiyorsanız, masaüstünde bir Excel kısayolu yaratın. Bu kısayola sağ fare tuşu ile tıklayıp Özellikler (Properties) komutunu çalıştırın. Kısayol (Shortcut) bölmesinin Hedef (Target) kısmında yazılı program yolunun sonuna /E parametresini ekleyin. 58. Ondalık ve Basamak Ayraçları. Excel'de ondalık ayracı default olarak virgül (,), binlik hane ayracı nokta (.) işaretleri ile gösterilir. Aslında bunu Windows 95 belirler. Ondalık ayracının nokta, binlik basamak ayracının virgül olmasını istiyorsanız, Windows 95'te Denetim Masası*Bölgesel Ayarlar*Sayı (Control Panel*Regional Settings*Number) bölmesine girin. Aradığınız ayarları burada bulacaksınız. 59. Sayfalara İsim. Bir Excel çalışma kitabının sayfaları Sayfa1, Sayfa2,… olarak isimlendirilmiştir. Bunlara özel bir isim vermek istiyorsanız sayfa sekmesinin üzerine çift tıklayın, yeni sayfa ismini girip Tamam düğmesine tıklayın. 60. Özel Düğmeler. Excel araç çubuklarında bulamadığınız düğmeleri arıyorsanız, araç çubuğuna sağ fare tuşu ile tıklayıp Özelleştir (Customize) komutunu çalıştırın. Her bir kategoriyi seçtiğinizde, yan tarafta kullanabileceğiniz düğmeleri göreceksiniz. Bu düğmelerin üzerine tıkladığınızda, diyalog kutusu üzerinde açıklaması belirecek. Bu düğmeleri fare ile araç çubuğuna sürükleyip bırakabilirsiniz. 61. Belgelere Kolay Ulaşım. Excel ile hazırladığınız belgeleri belirli bir klasör altında tutuyorsanız, Dosya*Aç komutuyla direkt karşınıza bu klasörün çıkmasını isteyebilirsiniz. Bunun için Araçlar* Seçenekler*Genel (Tools*Options*General) bölmesine girin. "Varsayılan dosya yeri" (Default file location) bölmesine Dosya Aç komutu ile açılmasını istediğiniz klasörün yolunu yazın. 8.GÜN PRATİK EXCEL PÜFLERİ Müşterilerim, Excel'i daha rahat kullanabilmek için öğrendikleri özelleştirme numaralarını akşam denemiş, sabah ta raporlarını hazırlayabilmek için kafalarında pek çok soruyla gelmişlerdi. "Acele etmeyin" dedim, "bugün sırada pratik Excel püf noktaları var. Bunları da öğrenin, yarın raporunuzu düzenlemek için soracağınız sorulara geçeriz…" 62. Hücrelerde formüller kullanarak hesaplama yaptırıyoruz. Bulunan değerleri başka sayfaların başka hücrelerinde de kullanmanın pratik bir yolu var mı? Diyelim ki, Sayfa1'in D sütununa mart ayı giderlerini kalem kalem girdiniz ve sütun sonunda tüm giderleri toplayıp mart ayı giderlerini buldunuz. Bu toplamı başka hücrelerde kullanacaksanız kopyalayıp yapıştırmak yetmez; çünkü formülde hücre adresleri yeni hücrenin konumuna göre değişir; yani bir anlamda değerler değil formül kopyalanır. Yapılacak iş, formülü değil hücre adresini kopyalamaktır. Örneğin mart ayı toplamı, Sayfa1'in D5 hücresinde ise bunu başka bir sayfadaki başka bir hücreye kopyalarken =Sayfa1!D5 formülünü kullanmanız gerekir. Bunun pratik yolu ise, kaynak alınacak hücrelere bir ad vermektir. Örneğin, orijinal mart ayı toplamının bulunduğu hücreyi seçip Ekle*Ad*Tanımla (Insert*Name*Define) komutunu çalıştırırsanız, karşınıza Ad Tanımla (Define Name) diyalog kutusu çıkar. Çalışma kitabındaki adlar (Names in workbook) kısmına bir ad girin (örneğin mart_toplam). Burada sözcükler arasında boşluk bırakmamaya dikkat edin. Tamam düğmesine tıkladığınızda o hücrenin bir ismi olur. Artık o çalışma kitabının herhangi bir sayfasında herhangi bir hücreye =mart_toplam yazdığınızda, orijinal hücredeki mart ayı toplamı görünecek. 63. Excel'de formüller kullandığımızda, hücrelerde bazen hata mesajları çıkıyor. Bunların anlamı nedir? O halde size hata mesajlarının anlamını açıklayalım. #SAYI/0! (#DIV /0!) Formülünüz bir sayıyı sıfıra bölmeye veya bölme işlemi için boş bir hücreye göndermeye çalışıyor. Bildiğiniz gibi bir sayı sıfıra bölünemez. #AD? (#NAME?) Formül, çalışma tablosunda bulunmayan bir alan adına başvuru yapıyor. Hücrelerinizi adlandırdıysanız, yazım yanlışı yapmış ta olabilirsiniz. #YOK! (#NULL?) Formülde hücre başvurularını bağımsız değişkenlerden ayırmak için virgül veya noktalı virgül kullanmanız gereken yerlerde boşluk kullandığınızı gösterir. #SAYI! (#NUMBER!) Formülünüzde bir sayı ile ilgili bir sorunla karşılaştığınızı gösterir. Bu, Excel formülünde yanlış türde bir bağımsız değişken veya hesaplama sonucu, çalışma sayfasında görüntülenemeyecek kadar büyük veya küçük bir değer olabilir. #REF! Excel, geçersiz bir hücre başvurusu ile karşılaştığında belirir. Bu, formül içinde başvurulmuş bir hücreyi sildiğinizde veya üzerine başka bir hücre yapıştırdığınızda olabilir. #DEĞER! (#VALUE!) Bir formülde yanlış türde bir bağımsız değişken, yanlış tür bir işlem kullandığınızda veya metin girişi içeren hücrelere başvuru yapan matematik işlemler yapmaya kalkıştığınızda belirir. 64. Word'de büyük harflerle yazdığımız sözcükleri küçük, küçük harflerle yazdıklarımızı büyük yapmayı öğrenmiştik. Excel'de bunun için bir kısayol tuş kombinasyonu yok mu? Bunun için bir klavye kombinasyonu yok ama yaratacağınız iki ufak makro ile bu işi kendiniz halledebilirsiniz. Metni büyük harfli yapmak için şu makroyu kullanın: Sub BuyukHarf() For Each c In Selection.Cells c.Value=Ucase$(c.Value) Next c End Sub Metni küçük harf yapmak içinse şu makroyu kullanın: Sub KucukHarf() For Each c In Selection.Cells c.Value=Lcase$(c.Value) Next c End Sub Bu makroları kullanmak için, içindeki sözcükleri değiştirmek istediğiniz hücreleri seçin ve makroyu çalıştırın. İsterseniz bu makroları araç çubuğuna düğme olarak da atayabilirsiniz. (Makro yaratmayı bilmiyorsanız, bkz. 95 no'lu püf noktası.) 65. Excel'de Otomatik doldurma özelliği olduğunu duydum. Bu nasıl çalışıyor? Excel, haftanın günlerini, ayları ve rakamları otomatik doldurabilir. Örneğin bir hücreye Ocak yazın; bu hücreyi seçili duruma getirip sağ alt köşesindeki noktayı fare ile çekiştirerek seçili alanı sütunun altına doğru 4-5 hücre genişletin. Diğer hücrelerin (Şubat, Mart, Nisan,…) olarak dolduğunu göreceksiniz. Rakamlarda ise en az iki veri girişi gerekir. Örneğin bir sütunda ilk hücreye 1, ikinci hücreye 2 yazıp aynı işlemi yaparsanız, geri kalan hücreler (3, 4, 5,…) olarak dolar. Bu tür verilerde ilk iki hücreye birer atlamalı doldurma yaparsanız (örneğin 1 ve 3 ya da Ocak, Mart) otomatik doldurma işlemi de birer atlamalı devam eder (1, 3, 5, 7, 9… veya Ocak, Mart, Mayıs,… gibi). Sadece gün, ay ve rakamlarla da sınırlı değilsiniz. Otomatik doldurulacak serileri kendiniz tanımlayabilirsiniz. Bunun için Araçlar*Seçenekler*Özel Listeler (Tools*Options*Custom Lists) bölümüne girip YENİ LİSTE seçeneğini işaretleyin ve Liste Girdileri (List entries) kısmına serinizi yazıp Ekle (Add) düğmesine tıklayın. 66. Excel'de seçili bir sütunu nasıl başka bir sütuna taşırım? Excel'de belirli bir hücre alanını seçtiyseniz, bu alanın etafında bir kontur çizgisi oluşur. Fare imlecini bu kontur çizgisinin üzerine getirdiğinizde, imleç ok işareti halini alır. Bu imleçle bir hücre alanını boş bir alana sürükleyip bırakabilirsiniz. Böylece veriler bir alandan başka bir alana taşınmış olur. Ama sürüklediğiniz alan dolu ise, buradaki verilerin silineceği uyarısı ekrana gelir. Bu işlemi yaparken <Shift> tuşunu basılı tutarsanız, seçili alan kopyalanır, yani ayni alandan iki tane olur. Burada da sürüklediğiniz alan dolu ise, buradaki verilerin silineceği uyarısı ekrana gelir. Aynı işlemi <Ctrl>+<Shift> tuşlarına basarak gerçekleştirirseniz, taşıma yaptığınız alanda yeni bir sütun oluşur ve komşu hücrelerdeki veriler bozulmadan verileriniz araya girer. 67. Elimizde pound, Fahrenhaeit, galon gibi metrik sistemde kullanılmayan birimler cinsinden değerler var. Bunları Excel'de kolayca metrik sisteme dönüştürebilir miyiz? Evet. Ama önce Araçlar*İçine Ekle (Tools*Add-Ins) komutu ile çıkan diyalog kutusundan Çözümleme Araç Paketi'ni (Analysis ToolPak) işaretleyip bu modülün yüklenmesini sağlamalısınız. Bu işlem tamamlandıktan sonra ÇEVİR (CONVERT) fonksiyonunu kullanarak birimleri dönüştürebilirsiniz. Aşağıda sırasıyla libreyi kilograma, Fahrenheit'ı Celcius'a, litreyi galona, watt'ı beygirgücüne dönüştürmek için verdiğimiz 4 örnek fonksiyonlara bakabilirsiniz. Bunlarda rakam yerine hücre adresi yazarsanız o hücredeki rakama göre işlem yapılır. Diğer birimlerin nasıl kullanılacağını Excel Yardım dosyalarında ÇEVİR (CONVERT) sözcüğünü aratarak bulabilirsiniz. =ÇEVİR(1; "lbm"; "kg") =ÇEVİR(78; "F"; "C") =ÇEVİR(C12; "lt"; "gal") =ÇEVİR(30; "w"; "h") 68. Bir sayının iptal edildiğini göstermek için Bir Excel hücresinin üzerini bir köşeden bir köşeye çizmemiz gerekiyor. Ama hücrenin boyutunun değiştiğinde çizginin de boyunun buna göre hizalanmasını istiyoruz. Çizim (Drawing) araç çubuğunu açın. Bu araç çubuğu üzerindeki Çizgi (Line) düğmesine tıklayın. Fare imleci bir artı işaretine dönüşecektir. Diyagonal olarak çizeceğiniz hücrenin üzerine gelin, klavyeden <Alt> tuşuna basın ve basılı tutun; çizginizi çizin. <Alt> tuşuna basıp bu çizgiyi çizince çizgi bu hücreye yapıştırılır. Artık hücre bir yere taşınırsa ya da boyutu değişirse çizginin boyutları da otomatik olarak buna göre değişecektir. Çizginin renk, kalınlık gibi özelliklerini ayarlamak için çizginin üzerine çift tıklayın ve açılan diyalog kutusundan gerekli ayarları yapın. BUNLARI DA BİLİN! 69. Hücreyi Metne Uydurmak. Excel'de yazdığınız bir metnin yazıldığı hücreye tamı tamına uymasını sağlamak için Biçim*Sütun*En Uygun Genişlik (Format*Column*AutoFit) komutunu kullanabilirsiniz. Bu işlemin en pratik yolu ise, metni girdikten sonra fare imlecini hücrenin bulunduğu sütunun başlığına götürüp, sağ hücre sınırı üzerine çift tıklamaktır. Aynı şey satırlar için de geçerlidir. 70. Sayfalar, Sayfalar. Excel durum çubuğu tüm sayfaları aynı anda görüntülemeye yetmez. Tüm sayfaları görmek için durum çubuğunun sağındaki sola sağa kaydırma düğmelerinin üzerine sağ fare tuşu ile tıklayın ve istediğinizi seçin. 71. Otomatik Toplam. Bir sütundaki tüm değerleri toplamını o sütunun altındaki hücreye yazdırmak istiyorsanız, bu hücreye gelip araç çubuğundaki Otomatik Toplam (üzerinde sigma simgesi var) düğmesine tıklayabilirsiniz. Klavyeyi tercih edenler ise <Alt>+<Shift>+0 tuşuna basabilir. 72. Enter Tuşunu Kontrol Edin. Excel'de bir hücreye yazdıktan sonra <Enter> tuşuna basarsanız, etkin hücre seçicisi bir alt hücreye, <Shift>+<Enter> tuşuna basarsanız bir üst hücreye geçer. Ama genelde alt alta hücreleri değil yan yana hücreleri dolduruyorsanız bu düzeni değiştirebilirsiniz. Araçlar*Seçenekler*Düzen (Tools*Options*Edit) bölmesine girin, Yön bölmesini Sağ olarak belirleyin. Artık <Enter> tuşuna bastığınızda bir sağdaki hücre seçilecek. 73. Hızlı Kopyalama. Bir hücrenin içeriğini bir alttaki hücreye kopyalamak istiyorsanız, alt hücreye gidip <Ctrl>+<"> tuşlarına basın. 74. Formül Kopyalama. Aynı formülü aynı anda birden fazla hücreye girmek için, hücrelerin tümünü seçin, formülü yazın ve <Ctrl>+<Enter> tuşuna basın. 75. Büyük Alanları Seçmek. Büyük bir veri alanını fare ile kaydırarak seçmek yerine bir anda geniş bir seçili alan oluşturabilirsiniz. Bunun için <Ctrl>+* tuşlarına basmanız yeterli. Excel sizin için bu büyük alanı seçecektir. 8. GÜN TABLOLARIMIZI DÜZENLEYELİM İşlerinin yavaş yavaş yoluna girdiğini gören Elif ve Tamer artık birbirlerine dargın görünmüyorlardı. Eee, bunda benim katkım da yabana atılacak gibi değildi. Doğrusu, buna hayıflanayım mı yoksa, dedektifliğe yeni bir boyut eklediğimden dolayı sevineyim mi bilemiyordum. Bir ağızdan beni soru yağmuruna tuttuklarında, artık bunları düşünecek durumda değildim… 76. Excel'de her sütuna girdiğimiz veriler uzadıkça uzuyor. Bazen tablonun tamamını değil, belirli bir değere sahip girdileri görüntülemek istiyoruz. Bunu nasıl yaparız? Bu işlemi Excel'in AutoFilter (Otomatik Süz) özelliğini kullanarak gerçekleştireceksiniz. Önce işlemi uygulayacağınız sütunları seçili hale getirin. Sonra Veri*Süz*Otomatik Süz (Data*Filter*AutoFilter) seçeneğini aktif hale getirin. Bu işlemi yaptığınızda bütün sütunların başlarına birer kutucuk konacaktır. Artık bu kutucuklardan filtreleme kriter seçeneklerinizi belirtebilirsiniz. Kutucuğa sol fare düğmesiyle bir kere tıklayın. Aşağı doğru açılan bir liste kutusu belirecektir. Burada sütundan görmek istediğiniz kriterleri belirleyebilirsiniz. Otomatik Süz seçeneğini kullanarak kriterlerinizi değişik yönlerde yöntemlerle belirleyebilirsiniz. Örneğin aşağı doğru açılan liste kutusunda Özel (Custom) seçeneğini tercih ettiğinizde, ekrana Özel Otomatik Süzme (Custom AutoFilter) diyalog kutusu gelecektir. Bu seçenek kutusunu kullanarak seçiminize büyüktür, küçüktür, eşittir, vs.. gibi seçenekleri de ekleyebilirsiniz. Ayrıca bu süzme yöntemi ile kaç girdi bulunduğunu görmek istiyorsanız, durum çubuğuna bakın. Burada belirlediğiniz kritere göre bulunan girdi sayısı yazıyor olacaktır. 77. Excel'de hazırladığımız tabloyu Word'e nasıl aktarırız? Bunun üç yolu var: Basit Yapıştırma (bkz. Bunları da Bilin!; xx. Tablo Yapıştırma); Gömme; ve Bağlama. Basit yapıştırma hesap tablosunun sadece bir görüntüsünü yapıştırır. Excel'de bu hesap tablosunu açıp yapacağınız değişiklikler, Word'e yapıştırılmış tabloya yansımaz. Gömme (Embedding) işleminde ise, Excel tablosunda yapacağınız değişiklikler Word'e yapıştırılmış tabloya yansımaz, ancak Word'deki tablo üzerine çift tıkladığınızda, tablo ile birlikte Word'ün araç çubuğu ve menüleri Excel'inki gibi olur ve tablo üzerinde gerekli değişiklikler yapılabilir. Gömme işlemi için şu adımları izleyeceksiniz: Excel'deki tabloyu seçip <Ctrl>+C tuşlarıyla kopyaladıktan sonra Word'e geçin ve Düzen*Özel Yapıştır (Edit*Paste Special) komutunu çalıştırın. Açılan diyalog kutusunda Yapıştır (Paste) ve Microsoft Excel Çalışma Sayfası Nesne'yi (Microsoft Excel Worksheet Object) seçin. Tamam düğmesine tıklayın. Bağlama (Linking) işlemi ise Excel'deki tabloda sonradan yaptığınız değişikliklerin, Word'e yapıştırdığınız tabloya yansımasını sağlar. Bağlama işlemi için şu adımları izleyeceksiniz: Excel'deki tabloyu seçip <Ctrl>+C tuşlarıyla kopyaladıktan sonra Word'e geçin ve Düzen*Özel Yapıştır (Edit*Paste Special) komutunu çalıştırın. Açılan diyalog kutusunda Bağ Yapıştır (Paste Link) ve Biçimlendirilmiş Metin'i (Formatted Text) seçip Tamam düğmesine tıklayın. Word'deki tablo üzerine sağ fare tuşu ile tıklayıp açılan menüden Bağlantıyı Güncelleştir (Update Link) komutuna tıklarsanız, tablonuz Excel'de yapılan değişikliklere göre güncellenir. Bu menüde Excel'de bağlantı kurulmuş dosyayı açmak için de komutlar vardır. 78. Excel'de girdiğimiz verileri bir form halinde düzenlemek, bu forma yeni veriler girmek ve istediğimiz verileri aratmak mümkün mü? Elbette. Örneğin elimizde firma isim ve telefonlarının bulunduğu bir veritabanı olsun. Bu veritabanın tümünü seçip Veri*Form (Data*Form) komutuna tıklayın. Karşınıza aşağıdaki gibi bir form kutusu gelecek. Bu formu dBase tarzı gerçek bir veritabanı formu olarak kullanabilirsiniz. Yeni (New) komutuna tıklayarak ilgili alanlara yeni veriler eklerseniz, bunlar Excel tablonuzda en alt satıra eklenecektir. Bu şekilde büyük bir veritabanı oluşturduysanız, Ölçüt (Criteria) komutuna tıklayarak istediğiniz gibi arama yaptırabilirsiniz. 79. İşverenimiz satışa sunacağı bir ürün için maliyetlerini ve satış gelirlerini vermiş. Belirli bir kar elde etmek için ne kadar satış yapması gerektiğini öğrenmek istiyor. Bunu Excel'de hesaplatabilir miyiz? Elbette. Bunu için Excel'in Hedef Ara (Goal Seek) özelliğini kullanacaksınız. Bunu bir örnek üzerinde anlatalım: Diyelim ki işvereninizin satış gelirlerini, giderleri ve karı aşağıda verilen tablodaki gibi olsun. Burada kar 450 milyon TL olarak gözüküyor. İşverenin hedefi ise 500 milyon TL. Araçlar*Hedef Ara (Tools*Goal Seek) komutunu çalıştırın. Hücre Ara (Set cell) kısmında sonuç almak istediğiniz hücrenin adını girin (burada $B$5, B5 hücresini tanımlıyor). Sonuç Hücre (To value) kısmına hedeflediğiniz değeri girin (burada 500 milyon). Daha sonra Değişecek Hücre (By changing cell) kısmına, bu sonucu elde etmek için değiştirmek istediğiniz hücrenin ismini girin (burada $B$1). Tamam düğmesine tıkladığımızda, 500 milyon TL kar elde etmek için, işverenin satışlardan elde ettiği geliri 2.4 milyar TL'ye çıkarması gerektiği bulunur. Elbette Değişecek Hücre kısmına $B$4 yazsaydık, bu karı elde etmek için giderlerin kaç liraya düşürülmesi gerektiği ortaya çıkardı. Hedef Ara özelliği bu küçük örnekte basit görünebilir, ancak karmaşık formüllerin kullanıldığı hücrelerde çok işe yarar. 80. Bazı tablolarımız, sayfayı yatay konuma getirsek bile sayfaya sığmıyor. Ne yapmalıyız? Önce araç çubuğundaki Sayfa Önizleme (Print Preview) düğmesine tıklayarak sayfanın baskıdan önceki görünümüne geçin. Üstteki Kenar Boşluğu (Margins) düğmesine tıklayın. Hücrelerin ve sayfanın sınırları belli olacak; bunları çekiştirerek hem hücrelere sığmayan metinleri düzeltebilir, hem de sayfada yazılabilecek alanın boyutlarını genişletebilirsiniz. Tablonuz bir sayfaya yine sığmıyorsa Ayarla (Setup) düğmesine tıklayın. Karşınıza sayfa yapısını ve diğer sayfa ayarlarını yapabileceğiniz bir diyalog kutusu gelecek. Burada sayfanın yatay dikey ayarlarını yapabileceğiniz gibi, Sığdır (Fit to) seçeneğini işaretleyerek, tablonuzu enine ve boyuna kaç sayfaya sığdırmak istediğinizi belirleyebilirsiniz. Gerekirse Küçültme/Büyütme (Adjust to) alanına yüzde cinsinden değerler girerek tablonuzu büyütüp küçültebilirsiniz. Bu işlemler hücreleri ve yazıtipini uygun boyutlarsa getirecektir. Tabii fazla uzun bir tablo hazırlamışsanız, bunu tek sayfaya sığdırmak, yazıların okunamayacak kadar küçülmesine yol açacaktır. Fazla zorlamayın ve tablonuzu birden fazla sayfada sunmanın yollarını arayın. Ne de olsa bir kağıdın boyutları sınırlıdır. 81. Bazen sütun başlıklarını birden fazla satıra yaymam gerekiyor. Bir hücrenin içinde birden fazla satır kullanmanın yolu nedir? Sütun başlıklarınızın birinci satırda yer aldığını varsayalım. Satırın başındaki satır numarasına bir kere tıklayın ve tüm satırı seçili duruma getirin. Biçim*Hücreler (Format*Cells) komutunu çalıştırın. Ekrana gelecek olan diyalog kutusundan Hizalama (Alignment) bölümüne gidin. Bu bölümde de hücre içerisindeki metnin yatay ve dikey olarak nasıl yerleştirileceği ayarlanabilir. Bunun hemen yanındaki Metni Sar (Wrap Text) seçeneğini aktif hale getirirseniz, hücre içerisinde istediğiniz kadar satır kullanabilirsiniz. Excel hücre içerisindeki satırları otomatik olarak bir alta kaydırır. Eğer satırı istediğiniz yerde alta geçirmek istiyorsanız hücre içerisinde satırı yazarken <Enter> yerine <Alt+Enter> tuşlarını kullanarak satırı bir alta kaydırabilirsiniz. 82. Excel hücrelerine girdiğim metinler, ekranda hücreye sığmış gözükse bile, yazıcıdan eksik çıkıyor. Ne yapabilirim? Excel'de hücre sınırlarını çekiştirerek bir metni hücreye tam sığdırdığınızı düşünebilirsiniz. Ancak emin olmayın; önce Dosya*Baskı Önizleme (File*Print Preview) komutunu çalıştırın. Tablonuzun kağıt üzerinde nasıl görüneceğini aktaran bir pencere açılacaktır. Böylece hem eksiklerinizi, hem de hücrelere sığmayan metinleri görebilir, gerekli düzeltmeleri yapabilirsiniz. 83. İki farklı sayfadaki hesap tablolarımı raporumuzun tek sayfasına nasıl bastırabiliriz? Diyelim ki Excel kitabınızın ilk sayfasında (Sayfa1- "Sheet1") aşağıdaki gibi bir tablo var. Sayfa2'de ise çok benzer, ancak B Grubu olarak adlandırılmış birtakım veriler olsun. B Grubu verileri A Grubu verilerinin tam altına taşınmış halde yazıcı çıkışı almak istiyorsunuz. O halde Sayfa2'ye (Sheet2) gidin. Görünüm*Araç Çubuğu*Özelleştir (View*Toolbars*Customize) düğmesine tıklayın. Kategoriler (Categories) listesinde Yardımcı (Utility) seçeneğinin üzerine gelin. Sağ tarafta, üzerinde fotoğraf makinesi simgesi olan düğmeyi araç çubuğuna sürükleyip bırakın. Bu kamera düğmesidir. Diyalog kutularını kapattıktan sonra Sayfa2'de veri girilmiş alanı seçin (Burada A1  6) ve kamera düğmesine tıklayın. Sayfa1'e geçip bu sayfanın altındaki uygun bir hücreye (örneğimizde A8) tıklayın. Sayfa2'deki verilerin bir görüntüsü Sayfa1'in üzerine yapıştırılacaktır. <Alt> tuşunu basılı tutarak yapıştırılan görüntüyü uygun bir konuma sürükleyin. Yapıştırdığınız alanın çerçevesini silmek için üzerine sağ fare tuşu ile tıklayıp menüden Nesneyi Biçimle (Format Object) komutunu çalıştırın. Desen (Pattern) bölmesinde Hiçbiri (None) seçeneğini işaretleyip Tamam düğmesine tıklayın. Aşağıdaki gibi bir tablo elde edeceksiniz. Sayfa2'deki değerleri değiştirirseniz, Sayfa1'e yapıştırdığınız alan içindeki değerler de değişecek. 6) ve kamera düğmesine tıklayın. Sayfa1'e geçip bu sayfanın altındaki uygun bir hücreye (örneğimizde A8) tıklayın. Sayfa2'deki verilerin bir görüntüsü Sayfa1'in üzerine yapıştırılacaktır. <Alt> tuşunu basılı tutarak yapıştırılan görüntüyü uygun bir konuma sürükleyin. Yapıştırdığınız alanın çerçevesini silmek için üzerine sağ fare tuşu ile tıklayıp menüden Nesneyi Biçimle (Format Object) komutunu çalıştırın. Desen (Pattern) bölmesinde Hiçbiri (None) seçeneğini işaretleyip Tamam düğmesine tıklayın. Aşağıdaki gibi bir tablo elde edeceksiniz. Sayfa2'deki değerleri değiştirirseniz, Sayfa1'e yapıştırdığınız alan içindeki değerler de değişecek. 84. Excel 4.0'ın Seçenekler menüsünde yazdırma alanını belirlemeye yarayan Yazdırma Alanını Seç diye bir komut vardı. Bu komutu Excel 95'te bulamıyorum. Bir Excel tablosunda istemediğiniz alanların kağıt üzerine aktarılmaması için basılacak alanı tanımlamanız gerekir. Excel 95'te de bu komut olmasına karşın menülerden kaldırılmış. Gerçi Araçlar*Seçenekler*Genel bölmesinde Excel 4.0 menüleri seçeneğini işaretleyerek eski menülere dönüş yapma şansınız var ama, Excel'i her açtığınızda tekrar tekrar bu ayarı yapmamanız için daha kısa bir yol öğreteyim: Araç çubuğu üzerine sağ fare tuşu ile tıklayıp Özeleştir'i (Customize) seçin. Kategoriler (Categories) listesinde Dosya (File) satırının üzerine gelin. Yan tarafta gördüğünüz düğmeler içinde ilk sıranın sonundaki yazıcı simgeli düğmeyi (normal yazıcı simgesine göre daha küçüktür) fare ile sürükleyip araç çubuğu üzerine bırakın. Artık bir alanı seçip bu düğmeye tıkladığınızda yazıcıya sadece bu alanı gönderebilirsiniz. BUNLARI DA BİLİN! 85. Seçimin Vaziyeti. Bir Excel çalışma sayfasında bir dizi hücreyi seçtikten sonra bu seçim alanındaki bazı bilgileri Excel penceresinin hemen altındaki durum çubuğunda bulunan Otomatik Hesaplama kutusundan alabilirsiniz. Bu kutuda normalde seçtiğiniz hücredeki sayıların toplamı görüntülenir. Ancak bu kutunun üzerine gidip sağ fare düğmesine bastığınızda bir menü açılır. Bu menüden seçimle ilgili ortalama, sayı adedi, en büyük ve en küçük değerleri ve elbette sayıların toplamını ekrana getirebilirsiniz. 86. Başlık Ortalama. Çalışma tablosunun bir satırında belirli hücreler arasına ortalanmış bir başlık yazmak istiyorsanız, ilk hücreye başlığınızı yazın. Sonra o satırda ilk hücre ile birlikte ortalama yapılacak tüm hücreleri seçin ve araç çubuğunda Sütunlar Arasında Ortala (Merge and Center) düğmesine tıklayın. 87. Tablo Yapıştırma. Excel'de hazırladığınız tabloyu bir Word belgesine, Word tablolarına benzer bir şekilde yapıştırmak istiyorsanız, tabloyu Excel'de seçip <Ctrl>+C tuşlarına basın. Daha sonra Word belgesine geçip Düzen*ÖzelYapıştır (Edit*Paste Special) komutunu çalıştırın. Türü (As) kısmında Biçimlendirilmiş Metin'i (Formatted Text) seçip Tamam düğmesine tıklayın. 88. Word'den Excel'e Tablo. Word'de hazırladığınız bir tablo varsa bunu Excel'e kes/yapıştır yöntemi ile biçimi bozulmadan aktarabilmeniz için o tablonun Word'ün tablo yaratma fonksiyonları ile değil, aralarına sekme (Tab) verilerek hazırlanmış olması gerekir. Bu sekmeler, Excel'de verinin bir sağdaki hücreye yazılacağını belirtir. 9. GÜN GRAFİKLER, FONKSİYONLAR, MAKROLAR İşte son güne gelmiştik. Excel'in grafik özellikleri, makroları ve fonksiyonları ile ilgili sorularını cevaplayıp birkaç püf noktası verdiğimde raporlarını hazırlamak için hiçbir eksikleri kalmayacaktı. "Grafiklerle ve fonksiyonlarla uğraşmak pek kolay iş değil" dedi Tamer. "O kadar çekinmeyin; sizin için gerekli olanları öğrenmeniz zor değil. Excel 95, grafik sihirbazı ile grafik yaratma işlerini kolaylaştırıyor. Fonksiyonlara, yani işlevlere gelince, temel matematik işlevlerini kullanmakta zorlanmazsınız. Ama Excel'de 430'a yakın işlev var. Bunların hepsini anlatmaya zaman yetmez. Ama mantığını bir kez kaparsanız arkası gelir." "Ya makrolar?" diye sordu Elif. "Makrolar biraz uzman işidir. Art arda yaptığınız işlemleri tek komuta indirmesi için, Word'deki gibi Makro Kaydet komutu ile temel makrolar yaratabilirsiniz. Ancak, gerçek makrolar yaratmak için Visual Basic For Applications isimli makro yaratma dilini iyi bilmeniz gerekir. Yine de size birkaç örnek vereceğim. Şimdi dersimize geçelim…" 89. Excel'de bir grafiği nasıl çizdiririz? Bunu basit bir örnek üzerinde açıklayalım. Diyelim ki aşağıdaki gibi bir veritabanımız var. Bu veritabanında belirtilen kamyonların her ay taşıdıkları yük miktarı grafik olarak gösterilmek isteniyor. Önce bu tablonun tamamını seçin ve araç çubuğundaki Grafik sihirbazı (Chart Wizard) butonuna tıklayın. İmleç artı işaretine dönüşecektir. Bu imleç ile hesap tablosunun boş bir alanına bir dikdörtgen çizin. Karşınıza Grafik sihirbazının 1. adımı çıkacak. Tablonun tamamını önceden seçtiğiniz için Aralık (Data range) kısmında değişiklik yapmanız gerekmez; İleri (Next) düğmesine tıklayın. 2. ve 3. adımlarda grafiğinizin biçimini seçeceksiniz; bu tercih size kalmış. 4. adımda satır veya sütunlardaki verilerin grafik üzerindeki yerleşimi ile ilgili ayarlar var. Örneğimizde bu diyalog kutusunda bir değişiklik yapmak gerekmiyor; ama diyalog kutusunda görünen örnek grafiğe göre bu seçeneklerin ne işe yaradığını kolayca görebilirsiniz. 5. adımda göstergeyi (lejand) ekleme seçeneğinin yanı sıra, grafik başlığını ve eksen başlıklarını yazabileceğiniz alanlar bulunur. Bunları doldurun. Son düğmesine tıkladığınızda grafiğiniz oluşacak. Grafiğin renklerini, çizgi ve kenarlık kalınlıklarını değiştirmek için, Grafiğin üzerine çift tıklayın; daha sonra biçimini değiştirmek istediğiniz öğenin üzerine çift tıklayın. Karşınıza biçimle ilgili her tür değişikliği yapabileceğiniz bir diyalog kutusu gelecek. 90. Excel'de bir zaman serisine göre girdiğimiz verilerle bir çubuk grafik hazırladık. Bu çubuk grafik üzerinde serinin genel gidişini (trendini) gösterebilir miyiz? Bunun için EĞİLİM (TREND) işlevini kullanacaksınız. Örneğin elimizde aşağıdaki gibi bir veritabanı olsun. Satış Trendini (eğilimini) hesaplamak için, A3 alanına Satış Trendi yazdıktan sonra B3:G3 alanını seçin. Hemen ardından =EĞİLİM(B2:G2) formülünü yazıp <Ctrl>+<Shift>+<Enter> tuşlarına aynı anda basın. Böylece satış trendi değerlerini bulmuş oldunuz. Bunu grafiğe dönüştürmek içinse, A1:G3 arasındaki hücreleri seçin, Grafik Sihirbazı (Chart Wizard) düğmesine tıklayıp çalışma sayfası üzerinde bir grafik alanı yaratın. Grafik Sihirbazı'nın 2. adımında tipi olarak karma (çizgi-çubuk) grafik türünü, 3. adımda ilk seçeneği işaretleyin. Böylece aşağıdaki gibi, hem aylık satışları hem de satış trendini gösteren bir grafik elde edeceksiniz. 91. Tablomuza yazdığımız bazı rakamların en yakın tam sayıya yuvarlanmasını istiyoruz. Bunu nasıl yaparız? Bunun için Excel'in YUVARLA (ROUND) fonksiyonundan yararlanabilirsiniz. Ancak, fonksiyonlar verilerin bulunduğu hücrelerde kullanılamazlar; yoksa fonksiyon döngüye girer. Bu yüzden, bir sütuna sayıları girdiyseniz, yanındaki sütuna YUVARLA fonksiyonu ile yuvarlatılmış hallerini yazmalısınız. Sonra gerekirse gerçek rakamların bulunduğu sütunu seçip, sağ fare menüsünden Gizle (Hide) komutu ile bu sütunu gizleyebilirsiniz. Şimdi YUVARLA fonksiyonunun nasıl kullanıldığını anlatalım: =YUVARLA(A5;-1) gibi bir değer A5 sütunundaki rakamı bir basamak yuvarlar. Örneğin rakam 3456 ise 3460 yapar. -1 yerine -2 kullansaydık yuvarlanmış rakam 3500 olacaktı. Burada eksi (-) işareti sizi şaşırtmasın: Burada 1, 2 gibi pozitif bir değer kullansaydık, varsa ondalık kesirden sonrasını yuvarlayacaktı. Örneğin 3456,45 gibi bir rakam için =YUVARLA(A5;1) fonksiyonunu kullanırsanız, yuvarlanmış rakam 3456,5 olur. 92. Bir hücrenin değeri örneğin 100'den fazla ise 100 yazılması, az ise gerçek değerin yazılmasını istiyoruz. Bunu nasıl başarabiliriz? Bunu Excel'in IF fonksiyonunu kullanarak yapacağız. aşağıdaki gibi bir hesap tablonuzun olduğu varsayalım. Burada A ve B sütunlarında yazan değerleri toplayıp D sütununa yazıyoruz. Sizin istediğiniz D sütunundaki değerin 100'den fazla olması durumunda buraya 100 yazılması olduğuna göre D sütununda ufak bir IF formülü kullanmamız gerekiyor. Burada yazmamız gereken formül ise EĞER((C3+B3)>100,100,C3+B3). İngilizce Excel kullanıyorsanız EĞER yerine IF formülünü kullanabilirsiniz. 93. Hücreye girdiğim tarihin o yılın kaçıncı günü olduğunu hesaplatmak istiyorum. Yani, 1 Ocak için 1. Gün, 31 Kasım için 366. Gün olacak şekilde. Bunu nasıl başarabilirim? Aynı zamanda Jülyen takvimi adı verilen bu işlemi yapmak Excel için son derece kolaydır. Ancak dikkat edilmesi gereken bir nokta var, o da artık yıllar. Neyseki Microsoft'çular Excel'i yaparken bunu ayarlayacak bir şeyler geliştirmişler. A1 hücresinde düzgün olarak yazılmış tarihin olduğunu düşünelim. B1 hücresine =A1-TARİH(YIL(A1)-1;12;31) formülünü girerseniz, bu formül A1 hücresindeki tarihin yılın kaçıncı gününe karşılık geldiğini gösterecektir. (İngilizce Excel kullanıyorsanız, TARİH yerine DATE fonksiyonunu kullanın.) 94. Raporumuzda matrisler kullanacağız. Bu matrislerin çarpımını Excel'de otomatik yaptırabilir miyiz? Excel bu özelliğe sahip. Örneğin çalışma tablonuzun A1:C3 alanında 3x3'lük bir matris ile F1:G3 alanında 3x2'lik birer matris olsun. (İki matrisin çarpılabilmesi için, ilk matrisin sütun sayısının, ikinci matrisin satır sayısına eşit olması gerektiğini hatırlatalım.) 3x3'lük (mxn formatındaki) matris ile 3x2'lik (nxp formatındaki) iki matris çarpılırsa, 3x2'lik (mxp formatında) yeni bir matris oluşur. O halde çalışma tablomuzun boş ve uygun bir yerinde 3x2'lik bir alan seçin ve bu alana =DÇARP(A1:C3; F1:G3) formülünü girip (İngilizce Excel kullanıyorsanız DÇARP yerine MMULT fonksiyonunu kullanın) <Shift>+<Ctrl>+<Enter> tuşlarına basın. İşte matris çarpımınız karşınızda… 95. Excel'de makro yaratmaya çalışıyoruz ama yazdığımız makro, sayfa (sheet) olarak üzerinde çalıştığımız kitapa ekleniyor. Makroları tüm kitaplarda geçerli kılmanın yolu yok mu? Bu, Excel'i yaratanların bir azizliği. Excel'de makrolar Word'den farklı bir şekilde kaydedilir. Makrolarınızı tüm belgelerde geçerli kılmak için şu yolu izlemelisiniz: Excel'de bir kitap (workbook) açın. Araçlar*Makro Kaydet*Yeni Makro Kaydet (Tools*Record Macro*Record New Macro) komutuna tıklayın. Karşınıza gelen diyalog kutusuna yeni makronuzun adını girin ve Seçenekler (Options) düğmesine tıklayın. Saklama Yeri (Store in) kısmında Kişisel Makro Çalışma Kitabı (Personal Macro Workbook) seçeneğini işaretleyin. Tamam düğmesine tıklayarak açılan Modül sayfasında yeni makronuzu yazın. (Bu şekilde makro yazmak için Visual Basic for Applications dilini bilmeniz veya elinizde makro örneklerinin olması gerekir.) Dosyayı PERSONAL.XLS adıyla EXCEL\XLSTART dizinine kaydedin. Bundan böyle her Excel'i açtığınızda bu dosya karşınıza gelecek, yarattığınız her yeni makro bu dosyaya eklenecek ve üzerine açtığınız tüm dosyalarda tüm makrolarınız geçerli olacak. Tabii, Excel'i her açtığınızda PERSONAL.XLS dosyasının görünmesini istemeyebilirsiniz. Öyleyse bu dosya açıldığında Pencere*Gizle (Windows*Hide) komutunu çalıştırın. Yeni bir makro yaratacağınız zaman bu dosyayı Pencere*Göster (Window*Unhide) komutuyla görünür hale getirmeniz gerektiğini de unutmayın. 96. Excel'de girdiğim verileri sıralamak veya süzmek (filtrelemek) istediğimde bunların doğru sırada olmadığını görüyorum. Nedendir ve nasıl düzeltilir? Bu, büyük olasılıkla, girdilerin başında yanlışlıkla boşluk bırakıyor olmanızdan kaynaklanıyor. Ama tek tek bu boşlukları silmek zorunda değilsiniz. Seçtiğiniz hücrelerde bunu sizin yerinize yapan bir makro var: Sub BoslukSil() For Each c In Selection.Cells c.Value=Application.Trim(c.Value) Next c End Sub 97. Formül (işlev) kullanarak yaptığım hesapların, formül olarak değil, rakamsal değer olarak görünmesini istiyorum. Bir hücrede formül kullanarak yaptığınız hesabı başka bir hücreye kopyalayacaksanız, bu hücreyi seçin ve Ctrl+C tuşları ile kopyalayın. Sonra kopyalama yapacağınız hücreye geçerek Düzen*ÖzelYapıştır (Edit*Paste Special) komutunu çalıştırın. Ekrana gelen diyalog kutusunda Değerleri (Values) seçeneğini işaretleyip Tamam düğmesine tıklayın. Ama bir hücre veya hücre grubundaki formülleri rakamsal değere çevirmek istiyorsanız, şu makroyu da kullanabilirsiniz: Sub Form2Deger() For Each c In Selection.C ells c.Formula=c.Value Next c End Sub BUNLARI DA BİLİN! 98. Dikine Başlıklar. Excel tablonuzda dikine başlıklar kullanmak istiyorsanız, başlığın yer aldığı hücreyi seçin, üzerine sağ fare tuşu ile tıklayıp Hücreleri Biçimle (Format Cells) komutunu çalıştırın. Hizalama (Alignment) bölmesine geçip Yönelim (Orientation) kısmından dikine başlık formatını seçip Tamam düğmesine tıklayın. 99. Otomatik Biçim. Excel'de hazırladığınız tablolara şık bir görünüm vermek istiyorsanız, tabloyu seçip Biçim*Otomatik Biçim (Format*AutoFormat) komutunu çalıştırın. Karşınıza gelen diyalog kutusunda pek çok tablo biçimini örnekleri ile birlikte bulacaksınız. 100. Romen Rakamları. Bir sayının Romen rakamları ile görünmesini istiyorsanız, ROMEN() formülünü kullanabilirsiniz. B2 hücresinde 1996 sayısının olduğunu varsayalım. Eğer A2 hücresinde bu sayıyı Romen rakamı ile görmek istiyorsanız, bütün yapacağınız şey A2 hücresine ROMEN(B2) formülünü girmektir. 101. Fırıldak. Hesap tablonuza bir hücrenin değerini artırıp azaltacak düğmeler eklemek için Fırıldak (Spinners) özelliğini kullanabilirsiniz. Bu düğmeyi kullanmak için herhangi bir hücreye herhangi bir değer girin. Forms (Formlar) araç çubuğundan Fırıldak aracının düğmesine basın. Farenizi kullanarak hesap tablosunda istediğiniz yere istediğiniz boyutta bir fırıldak çizin. Fırıldak üzerine sağ fare tuşuyla basın; Nesne Biçimle (Format Object) komutunu çalıştırın. Diyalog kutusunun Hücre Bağlantısı (Cell Link) bölmesinde sayının etkileyeceği adresi girin (örneğin B3 için $b$3). Bu diyalog kutusundan ayrıca hücrenin alabileceği minimum ve maksimum değerleri, artış miktarını ayarlayabilirsiniz. İşte bu kadar. Artık arttırma/azaltma düğmenizi kullanabilirsiniz. Elbette bu çaylakların Excel bilgilerini geliştirmek için daha bir fırın ekmeğe ihtiyaçları vardı. Ama artık işi bilen birini mi tutarlar, yoksa bu öğrendiklerinin üzerine her gün bir taş daha koyup kendileri mi Excel uzmanı olurlardı, orası kendilerine kalmıştı. Doğrusu bu maceranın bitmesi işime geliyordu. Bana artık hayrı dokunmayacağı anlaşılan o yeşil gözleri değil, birikmiş faturalarımı düşünmek zorundaydım. Elif ve Tamer ofisimden ayrıldıklarında, geride bol sıfırlı bir çek ve daha dün kıyamet habercisi gibi yağan sağanağı hiçe sayarcasına parıldayan bir nisan güneşi bırakmışlardı. Ofisimin kapısını kilitleyip Cihangir'deki evime doğru yol alırken iyi bir tatili hakkettiğimi düşünüyordum. Şöyle Fethiye civarlarında, bol deniz, bol kum ve bol ormanlı bir tatili… | ||
| |  |
| |
| | #2 | ||
| hüngürella 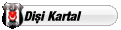 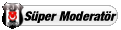 Üyelik tarihi: May 2007 Yaş: 41
Mesajlar: 5.146
Tecrübe Puanı: 23   | Formüller değerleri nasıl hesaplar? Bir formül, bir çalışma sayfasındaki verileri çözümleyen bir eşitliktir. Formüller, çalışma sayfası değerleri üzerinde, toplama, çarpma ve karşılaştırma gibi işlemleri yapar; ayrıca, değerleri birleştirebilir. Formüller, aynı çalışma sayfasındaki başka hücrelere, aynı çalışma kitabının başka sayfalarındaki hücrelere veya başka çalışma kitaplarındaki sayfalarda bulunan hücrelere başvurabilir. Aşağıdaki örnek, B4 hücresinin değeri ile 25’i toplamakta ve sonra sonucu, D5, E5 ve F5 hücrelerinin toplamına bölmektedir. Formül sözdizimi hakkında Formüller, değerleri, sözdizimi olarak bilinen belirli sırayla hesaplar. Formülün sözdizimi, hesaplamanın sürecini tanımlar. Microsoft Excel’de formüller eşit imiyle (=) başlar, arkasından da formülün hesapladığı gelir. Örneğin, aşağıdaki formül, 5’ten 1’i çıkarmaktadır. Sonra da, formülün sonucu hücrede görüntülenir. =5-1 Hücre başvuruları hakkında Bir formül, bir hücreye başvurabilir. Bir hücrenin, başka bir hücreyle aynı değeri içermesini istiyorsanız, bir eşit imi ve arkasından hücreye başvuruyu girin. Formülü içeren hücreye, bağımlı hücre denir ¾ bu hücrenin değeri, diğer hücredeki değere bağlıdır. Formülün başvurduğu hücre her değiştiğinde, formülü içeren hücre de değişir. Aşağıdaki formül, B15 hücresindeki değeri, 5’le çarpmaktadır. Formül, B15 hücresindeki değer her değiştiğinde, yeniden hesaplanacaktır. =B15*5 Formüller, hücrelere veya hücre aralıklarına veya hücreleri veya aralıkları gösteren adlara veya etiketlere başvurabilir. Çalışma sayfası işlevleri hakkında Microsoft Excel, işlev olarak bilinen pek çok önceden tanımlanmış veya yerleşik formül içerir. İşlevler, basit veya karmaşık hesaplamalar yapmak için kullanılabilir. Çalışma sayfalarında en sık kullanılan işlev, hücre aralıklarını toplamada kullanılan TOPLA işlevidir. Değerler içeren az sayıda hücrenin toplam değerini hesaplamak için bir formül yaratabilirsiniz; ancak, TOPLA çalışma sayfası işlevi, pek çok hücre aralığını hesaplar. Formül sözdizimi hakkında Formül sözdizimi, bir formüldeki öğelerin yapısı veya sırasıdır. Microsoft Excel’de, formüller, bir eşit imi (=) ve arkasından hesaplanacak öğeler (işlenenler) ve hesaplama işleçlerini içeren belirli bir sözdizimi izler. Her bir işlenen, değişmeyen bir değer (sabit değer), bir hücre veya aralık başvurusu, bir etiket veya bir çalışma sayfası işlevi olabilir. Varsayılan olarak, Microsoft Excel bir formülü, soldan sağa doğru, eşit imiyle (=) başlayarak hesaplar. Formülün sözdizimini değiştirerek, hesaplamanın nasıl yapıldığını denetleyebilirsiniz. Örneğin, aşağıdaki formül, Microsoft Excel çarpmayı toplamadan önce hesapladığı için, 11 sonucunu verir: Formül, 2’yle 3’ü çarpar (sonuçta 6 ortaya çıkar) ve sonra 5 ekler. =5+2*3 Aksi durumda, sözdizimini değiştirmek için ayraç kullanırsanız, ilk olarak 5’le 2’yi toplayıp, sonra sonucu 3’le çarparak, 21 sonucunu elde edebilirsiniz. =(5+2)*3 Formülü düzenleme 1 Düzenlemek istediğiniz formülü içeren hücreyi tıklatın. Hücre bir bağlantı içeriyorsa, düzenlemek istediğiniz hücrenin yanındaki bir hücreyi tıklatın, sonra düzenlemek istediğiniz formülü içeren hücreyi seçmek için, bir ok tuşunu kullanın. 2 Formül çubuğunda formülde değişiklikleri yapın. Formüldeki bir işlevi düzenlemek istiyorsanız, işlevdeki bağımsız değişkenleri düzenleyin. 3 ENTER tuşuna basın. Formül, bir dizi formülü ise, CTRL+ÜST KARAKTER+ENTER tuşlarına basın. Dizi formülünü düzenleme 1 Dizi aralığındaki herhangi bir hücreyi tıklatın. 2 Formül çubuğunu tıklatın. Formül çubuğu etkin durumdayken, dizi formülünde bağlayıcı ayraçlar ( { } ) görünmez. 3 Dizi formülünü düzenleyin. 4 CTRL+ÜST KARAKTER+ENTER tuşlarına basın. Formülün tümünü veya parçasını hesaplanan değerle değiştirme Bir formülün, başvurduğu hücrelerde değişiklik yaptığınız zaman, artık yeniden hesaplamaması için, formülü “dondurabilirsiniz”. Bir formülü, hesaplanan değeriyle değiştirerek, Microsoft Excel formülü kalıcı olarak siler. Bir formülün yalnızca bir parçasını dondurmak istiyorsanız, yalnızca, yeniden hesaplanmasını istemediğiniz parçasını değiştirebilirsiniz. Formülü veya dizi formülünü silme Uyarı Bir formülü sildiğiniz zaman, Microsoft Excel formülü ve değeri kaldırır. 1 Formülü içeren hücreyi tıklatın. Formül, bir dizi formülüyse, diziyi seçin. 2 DELETE tuşuna basın. Hücre ve aralık başvuruları hakkında Bir başvuru, bir çalışma sayfasındaki bir hücreyi veya hücre aralığını tanımlar ve Microsoft Excel’e formülde kullanmak istediğiniz değerleri veya verileri nerede araması gerektiğini belirtir. Başvurularla, çalışma sayfasının farklı kısımlarında bulunan verileri bir formülde kullanabilir veya bir hücredeki değeri birden fazla formülde kullanabilirsiniz. Ayrıca, aynı çalışma kitabının başka sayfalarındaki hücrelere, başka çalışma kitaplarına ve başka programlardaki verilere başvurabilirsiniz. Başka çalışma kitaplarındaki hücrelere yapılan başvurulara, dış başvuru denir. Başka programlardaki verilere yapılan başvurulara, uzaktan başvuru denir. Varsayılan olarak, Microsoft Excel , sütunları harflerle (A’dan IV’ye kadar, toplam 256 sütun olarak) ve satırları sayılarla (1’den 65536’ya kadar) etiketleyen A1 başvuru biçemini kullanır. Bir hücreye başvurmak için, sütun harfini, arkasından da satır numarasını girin. Örneğin, D50, D sütunuyla 50. satırının kesiştiği yerdeki hücreye başvurur. Bir hücre aralığına başvurmak için, aralığın sol üst köşesindeki hücrenin başvurusunu girin, iki nokta üst üste imi (  girin, sonra aralığın sağ alt köşesindeki hücrenin başvurusunu girin. Aşağıdakiler, başvuru örnekleridir. girin, sonra aralığın sağ alt köşesindeki hücrenin başvurusunu girin. Aşağıdakiler, başvuru örnekleridir.Buna başvurmak için Bunu kullanın A. sütun ve 10. satırdaki hücre A10 A. sütun ve 10. satırdan 20.satıra kadar olan hücreler A10:A20 15. satır ve B. sütundan E. sütuna kadar olan hücreler B15:E15 5. satırdaki tüm hücreler 5:5 5. satırdan 10. satıra kadar olan bütün hücreler 5:10 H. sütundaki bütün hücreler H:H H. sütundan J. sütuna kadar olan tüm hücreler H:J Çalışma sayfasındaki satırların ve sütunların numaralandırıldığı bir başvuru biçemi de kullanabilirsiniz. R1C1 biçemi, makrolardaki satır ve sütun konumlarını hesaplamak için yararlıdır ve göreceli hücre başvurularını göstermek için yararlı olabilir. R1C1 biçeminde, Microsoft Excel, bir hücrenin konumunu, “R”; arkasından bir satır numarası, “C” ve arkasından bir sütun numarasıyla belirtir. Notlar · Microsoft Excel’de yapmak istediğinize bağlı olarak, formülün konumuna bağlı hücrelere başvurular olan göreceli hücre başvuruları veya her zaman belli bir konumdaki hücrelere başvuran başvurular olan mutlak başvuruları kullanabilirsiniz. · Bir çalışma sayfasında bulunan belli sütunlardaki veya satırlardaki hücrelere başvuru yapmak için, çalışma sayfasındaki sütunların ve satırların etiketlerini kullanabilirsiniz veya hücreleri, hücre aralıklarını, formülleri veya sabit değerleri göstermek için tanımlayıcı adlar yaratabilirsiniz. · Aynı hücredeki veya hücre aralığındaki verileri çalışma kitabı içindeki çok sayıda çalışma sayfasında çözümlemek istiyorsanız, bir 3-B başvuru kullanın. 3-B başvuru, hücre veya aralık başvurusunu, ondan önce de bir çalışma sayfası adları aralığını içerir. Microsoft Excel, başvurunun başlangıç ve bitiş adları arasında depolanan herhangi çalışma sayfalarını kullanır. Göreceli ve mutlak başvuruların arasındaki fark Bir formül yarattığınızda, hücrelere veya aralıklara yapılan başvurular, çoğunlukla formülü içeren hücreye göre konumlarına dayandırılır. Aşağıdaki örnekte, B6 hücresi, =A5 formülünü içermektedir; Microsoft Excel, B6 hücresinin bir hücre üstünde ve bir hücre solundaki değeri bulur. Bu işleme, göreceli başvuru denir. Göreceli başvurular kullanan bir formülü kopyaladığınız zaman, yapıştırılan formüldeki başvurular güncelleştirilir ve formülün konumuna bağlı olarak farklı hücrelere başvurur. Aşağıdaki örnekte, B6 hücresindeki formül, B7 hücresine kopyalanmıştır. B7 hücresindeki formül, B7 hücresinin bir hücre yukarısında ve solundaki hücreye başvuran =A6 olarak değişir. Bir formülü başka bir hücreye kopyaladığınız zaman, başvuruların değişmesini istemiyorsanız, bir mutlak başvuru kullanın. Örneğin, formülünüz A5 hücresini, C1 hücresiyle çarpıyorsa (=A5*C1) ve formülü başka bir hücreye kopyalarsanız, her iki başvuru da değişir. Başvurunun değişmeyen parçalarından önce bir dolar imi ($) yerleştirerek, C1 hücresine bir mutlak başvuru yaratabilirsiniz. C1 hücresine bir mutlak başvuru yaratmak için, örneğin, formüle, aşağıdaki biçimde dolar imleri ekleyin: =A5*$C$1 R1C1 başvuruları hakkında R1C1 biçeminde, Microsoft Excel, bir hücrenin konumunu, “R”, arkasından bir satır numarası, “C” ve arkasından bir sütun numarasıyla gösterir. Örneğin, R1C1 mutlak hücre başvurusu A1 başvuru biçemindeki $A$1 mutlak hücre başvurusuyla eşdeğerdir. Etkin hücre A1’se, göreceli hücre başvurusu R[1]C[1], bir satır aşağıdaki ve bir sütun sağdaki hücreye, yani B2’ye başvuru yapar. Aşağıda, R1C1 biçemindeki başvuruların örnekleri verilmiştir. Başvuru Anlamı R[-2]C İki satır yukarıda ve aynı sütundaki hücreye göreceli bir başvuru R[2]C[2] İki satır aşağıda ve iki sütun sağdaki hücreye göreceli bir başvuru R2C2 İkinci satır ve ikinci sütundaki hücreye göreceli bir başvuru R[-1] Etkin hücrenin yukarısındaki tüm satıra göreceli bir başvuru R Geçerli satıra göreceli bir başvuru Çok sayıdaki sayfada aynı hücreye veya aralığa 3-B başvuru kullanarak başvurma Çalışma kitabının, birden fazla çalışma sayfası içermesi gerekir. 1 İşlevi girmek istediğiniz hücreyi tıklatın. 2 Bir = (eşit imi) yazın, işlevin adını girin, sonra bir açma ayracı yazın. 3 Başvurulacak ilk çalışma sayfasının sekmesini tıklatın. 4 ÜST KARAKTER tuşunu basılı tutun ve başvurulacak son çalışma sayfasının sekmesini tıklatın. 5 Başvurulacak hücreyi veya hücre aralığını seçin. 6 Formülü tamamlayın. 3-B başvuruları kullanma yönergeleri 3-B başvuruları, başka sayfalardaki hücrelere başvurmak, adlar tanımlamak ve aşağıdaki işlevleri kullanarak formüller yaratmak için kullanabilirsiniz: TOPLA, ORTALAMA, ORTALAMAA, SAY, SAYA, MAK, MAKA, MIN, MINA, ÇARPIM, STDSAPMA, STDSAPMAA, STDSAPMAS, STDSAPMASA, VAR, VARA, VARS ve VARSA. 3-B başvurular, dizi formüllerinde kullanılamaz. 3-B başvurular, kesişim işleci ile (tek bir boşluk) birlikte veya dolaylı kesişme kullanan formüllerde kullanılamaz. Çalışma sayfalarını taşıdığınızda, kopyaladığınızda, eklediğinizde veya sildiğinizde 3-B başvuruya ne olur? Aşağıdaki örnekler, bir 3-B başvuruda içerilen hücreleri taşıdığınızda, kopyaladığınızda, eklediğinizde ve sildiğinizde neler olduğunu açıklamaktadır. Örnekler, 2’den &’a kadar olan çalışma sayfalarındaki A2’yle A5 arasındaki hücreleri toplamak için, =TOPLA(Sayfa2:Sayfa6!A2:A5) formülünü kullanmaktadır. · Çalışma sayfasında, Sayfa2 ile Sayfa6 (bu örnekteki uç noktalar) arasına sayfa eklerseniz veya kopyalarsanız, Microsoft Excel eklenen sayfalardaki A2 ile A5 arasındaki hücrelerdeki bütün değerleri, hesaplamalara ekler. · Çalışma sayfasında, Sayfa2 ile Sayfa6 arasında, sayfa silerseniz, Microsoft Excel bu sayfaların değerlerini, hesaplamadan kaldırır. · Sayfa2 ile Sayfa6 arasındaki sayfaları, başvurular sayfa aralığının dışındaki bir konuma taşırsanız, Microsoft Excel bu sayfaların değerlerini, hesaplamadan kaldırır. · Sayfa2’yi veya Sayfa6’yı aynı çalışma kitabındaki başka bir konuma taşırsanız, Microsoft Excel hesaplamayı, aradaki yeni sayfa aralığını içerecek biçimde ayarlar. · Hesaplamadaki herhangi bir sayfayı silerseniz, Microsoft Excel hesaplamayı, aradaki sayfa aralığını içerecek biçimde ayarlar. Dizi formülleri ve nasıl girilecekleri hakkında Bir dizi formülü çok sayıda hesaplama yapabilir ve sonra tek bir sonuç veya çok sayıda sonuç verebilir. Dizi formülleri, dizi bağımsız değişkenleri olarak bilinen iki veya daha fazla değer kümesi üzerinde işlem yapar. Her bir dizi bağımsız değişkeninin aynı sayıda satırı ve sütunu bulunması gerekir. Dizi formüllerini, temel, tek değerli formüllere yarattığınız biçimde yaratırsınız. Formülü içerecek hücreyi veya hücreleri seçin, formülü yaratın ve sonra formülü girmek için, CTRL+ÜST KARAKTER+ENTER tuşlarına basın. Yalnızca tek bir sonuç istiyorsanız, Microsoft Excel’in o sonucu yaratmak için pek çok hesaplama yapması gerekebilir. Örneğin, aşağıdaki formül, yalnızca D5  15 aralığında bulunan, A sütununun aynı satırındaki hücrenin “Mavi Havacılık Şirketi” metnini içerdiği hücrelerin ortalamasını almaktadır. EĞER işlevi, A5:A15 aralığındaki, “ Mavi Havacılık Şirketi “ metnini içeren hücreleri bulur ve sonra D5 15 aralığında bulunan, A sütununun aynı satırındaki hücrenin “Mavi Havacılık Şirketi” metnini içerdiği hücrelerin ortalamasını almaktadır. EĞER işlevi, A5:A15 aralığındaki, “ Mavi Havacılık Şirketi “ metnini içeren hücreleri bulur ve sonra D5 15 aralığındaki ilişkili hücrenin değerini, ORTALAMA işlevine verir. 15 aralığındaki ilişkili hücrenin değerini, ORTALAMA işlevine verir.{=ORTALAMA(EĞER(A5:A15=” Mavi Havacılık Şirketi “,D5  15))} 15))}Bir dizi formülüyle çok sayıda sonuç hesaplamak için, diziyi, dizi bağımsız değişkenleriyle aynı sayıda satırı veya sütunu olan bir hücre aralığına girmeniz gerekir. Aşağıdaki örnekte, beş tarihlik bir seri için (sütun A’da), beş satış rakamı (sütun B’de) verilmiştir ve EĞİLİM işlevi, satış rakamları için düz çizgi değerleri belirler. Formülün bütün sonuçlarını görüntülemek için, sütun C’deki beş hücreye (C10:C15) girilir. {=EĞİLİM(B10:B15,A10:A15)} Bir dizi formülünü, çalışma sayfasına girilmemiş olan bir değer serisinin tek veya çok sayıda sonucunu hesaplamak için de kullanabilirsiniz. dizi formülleri, sabitleri, dizi formülü olmayan formüllerin kabul ettiği biçimde kabul edebilir; fakat, dizi sabitlerini belli bir biçimde girmeniz gerekir. Örneğin, bir önceki örnekteki aynı beş tarih ve beş değer verilince, gelecekteki iki ek tarih için satışları planlayabilirsiniz. Formüller veya işlevler dizi sabitleri olamayacağı için, aşağıdaki örnek, EĞİLİM işlevindeki üçüncü bağımsız değişkenin ek tarihlerini göstermek için seri numaraları kullanmaktadır: {=EĞİLİM(B10:B15,A10:A15,{35246;35261})} Çalışma kitaplarındaki hesaplamalar hakkında Hesaplama, formülleri hesaplama ve sonra sonuçları, formülleri içeren hücrelerde değerler olarak görüntüleme işlemidir. Varsayılan olarak, Microsoft Excel açık olan bütün çalışma kitaplarını otomatik olarak hesaplar. Bununla birlikte, hesaplamanın ne zaman yapılacağını denetleyebilirsiniz. Mümkün olan her defasında, Microsoft Excel yalnızca, değişmiş olan değerler içeren başka hücrelere bağımlı olan hücreleri güncelleştirir. Bu tür bir hesaplama, gereksiz hesaplamalardan kaçınmaya yardımcı olur. Microsoft Excel, ayrıca, çalışma kitapları açıldığı veya kaydedildiği her defasında, bu çalışma kitaplarını kaydeder. Microsoft Excel, hücrelerin temel aldığı veya depoladığı değerleri hesaplar. Ekranda gördüğünüz değer, depolanan değeri nasıl biçimlendirmeyi ve görüntülemeyi seçtiğinize bağlıdır. Örneğin, bir tarihi “22/6/96” olarak görüntüleyen bir hücre, hücredeki tarih için depolanan değer olan bir seri numarası da içerir. Tarihin görüntüsünü, başka bir biçime değiştirebilirsiniz (örneğin, “22-Haz-96”); fakat, bir değerin çalışma sayfasındaki görünümünü değiştirmek, depolanan değeri değiştirmez. Hesaplama devam ettikçe, komutlar seçebilir, sayılar veya formüller girmek gibi işlemler yapabilirsiniz. Microsoft Excel, diğer komutları veya işlemleri yerine getirmek için, hesaplamayı geçici olarak keser ve sonra hesaplamaya devam eder. Çalışma kitabı çok sayıda formül içeriyorsa, çalışma sayfaları veri tabloları içeriyorsa veya çalışma kitapları, çalışma kitabı yeniden hesaplandığı her defasında otomatik olarak yeniden hesaplanan işlevler içeriyorsa, hesaplama işlemi daha fazla zaman alabilir. Diğer çalışma sayfalarındaki veya çalışma kitaplarındaki değerleri hesaplamak için formüller kullanma hakkında Farklı çalışma sayfalarında ve çalışma kitaplarında depolanan verileri, bağlama veya dış başvurular kullanarak paylaşabilirsiniz. Büyük çalışma sayfası modellerini aynı çalışma kitabında tutmanın kullanışlı olmadığı durumlarda, bağlama özellikle yararlıdır. Bağlama, iki çalışma kitabı arasındaki bağlarla sınırlı değildir; bağlantılı çalışma kitaplarının sıra düzenlerini de kurabilirsiniz. Aşağıdaki örnekte, ORTALAMA çalışma sayfası işlevi, Pazarlama adlı çalışma sayfasındaki B1:B10 aralığındaki ortalama değeri hesaplamaktadır. Dış başvurular, şu işlemler için kullanabilirsiniz: · Birden fazla çalışma kitabındaki verileri birleştirme. Birçok kullanıcının veya bölümün çalışma kitaplarını bağlantılandırabilir ve sonra kalıcı verileri bir özet çalışma kitabında tümleyebilirsiniz. Özgün çalışma kitapları, hala, özet çalışma kitabından ayrı olarak değiştirilebilir. · Verilerinizin farklı görünümlerini yaratma. Verilerinizin ve formüllerinizin tümünü bir veya daha fazla kaynak çalışma kitabına girebilir ve sonra yalnızca kaynak çalışma kitaplarındaki kalıcı verilere bağlantıları içeren bir rapor çalışma kitabı yaratabilirsiniz. · Büyük, karmaşık modelleri yükleme. Karmaşık bir modeli, bağımsız bir çalışma kitapları serisine bölerek, model üzerinde, ilgili bütün sayfalarını açmadan çalışabilirsiniz. Küçük çalışma kitaplarını değiştirmek daha kolaydır, çok fazla bellek gerektirmezler ve daha hızlı açılabilir, kaydedilebilir ve hesaplanabilirler. TARİH VE SAAT FONKSİYONLARI TARİH Belirli bir tarihin seri numarasını verir TARİHSAYISI Metin biçimindeki bir tarihi seri numarasına dönüştürür GÜN Seri numarasını, ayın bir gününe dönüştürür GÜN360 İki tarih arasındaki gün sayısını, 360 günlük yıla dayanarak hesaplar SERİTARİH Başlangıç tarihinden itibaren, belirtilen sayıda ay önce ya da sonraki tarihin seri numarasını verir SERİAY Belirtilen sayıda ay önce ya da sonraki ayın son gününün seri numarasını verir SAAT Bir seri numarasını, saate dönüştürür DAKİKA Bir seri numarasını dakikaya dönüştürür AY Bir seri numarasını aya dönüştürür TAMİŞGÜNÜ İki tarih arasındaki tam çalışma günlerinin sayısını verir ŞİMDİ Geçerli tarihin ve saatin seri numarasını verir SANİYE Bir seri numarasını saniyeye dönüştürür ZAMAN Belirli bir zamanın seri numarasını verir ZAMANSAYISI Metin biçimindeki zamanı seri numarasına dönüştürür BUGÜN Bugünün tarihini seri numarasına dönüştürür HAFTANINGÜNÜ Bir seri numarasını, haftanın gününe dönüştürür İŞGÜNÜ Belirtilen sayıda çalışma günü öncesinin ya da sonrasının tarihinin seri numarasını verir YIL Bir seri numarasını yıla dönüştürür YILORAN Başlangıç_tarihi ve bitiş_tarihi arasındaki tam günleri gösteren yıl kesirini verir TARİH Belirli bir tarihin seri sayısını verir. Seri sayıları hakkında daha fazla bilgi için ŞİMDİ işlevine bakın. Sözdizimi TARİH(yıl;ay;gün) Yıl Windows için Microsoft Excel’de 1900’den 9999’a kadar, Macintosh için Microsoft Excel’de 1904’tem 9999’a kadar bir sayıdır. Ay yılın ayını ifade eden bir sayıdır. Ay 12’den büyükse, ay o ay sayısını belirtilen yıldaki ilk aya ekler. Örneğin, TARİH(90;14;2) 2 Şubat 1991’i temsil eden seri sayısını verir. Gün ayın gününü ifade eden bir sayıdır. Gün belirtilen aydaki gün sayısından fazlaysa, gün o gün sayısını ayın ilk gününe ekler. Örneğin, TARİH(91;1;35) 4 Şubat 1991’i temsil eden seri sayısını verir. Uyarılar · Windows için Microsoft Excel ve Macintosh için Microsoft Excel varsayılan tarih sistemi olarak farklı tarih sistemleri kullanırlar. Daha fazla bilgi için, ŞİMDİ işlevine bakın. · TARİH işlevi, yıl, ay ve günün sabit değil, formül olduğu durumda çok yararlıdır. Örnekler 1900 Tarih sistemi kullanıldığında (Windows için Microsoft Excel’de varsayılan sistem), TARİH(91; 1; 1) eşittir 332391; Ocak 1991’e karşılık gelen seri sayısı. 1904 Tarih sistemi kullanıldığında (Macintosh için Microsoft Excel’de varsayılan sistem), TARİH(91; 1; 1) eşittir 31777; 1 Ocak 1991’e karşılık gelen seri sayısı. BUGÜN Geçerli tarihin seri sayısını verir. Seri sayısı, Microsoft Excel’in tarih ve zaman hesaplamalarında kullandığı tarih-zaman kodudur. Seri sayıları hakkında daha fazla bilgi için, ŞİMDİ işlevine bakın. Sözdizimi BUGÜN( ) GÜN Seri_no’ya karşılık gelen ayın gününü verir. Gün 1 ile 31 arasında bir tamsayı olarak verilir. Sözdizimi GÜN(seri_no) Seri_no Microsoft Excel’in tarih ve zaman hesaplamaları için kullandığı tarih-zaman kodudur. Seri_no ‘yu bir sayı yerine “15-4-93” ya da “15-Nis-1993” gibi metin olarak da verebilirsiniz. Metin kendiliğinden bir seri sayısına dönüştürülür. Seri_no hakkında daha fazla bilgi için, ŞİMDİ işlevine bakın. Uyarılar Windows için Microsoft Excel ve Macintosh için Microsoft Excel varsayılan tarih sistemi olarak farklı tarih sistemleri kullanırlar. Daha fazla bilgi için, ŞİMDİ işlevine bakın. Örnekler GÜN(“4-Oca”) eşittir 4 GÜN(“15-Nis-1993”) eşittir 15 GÜN(“11/8/93”) eşittir 11 ŞİMDİ Geçerli tarih ve zamanın seri sayısını verir. Sözdizimi ŞİMDİ( ) Uyarılar · Windows için Microsoft Excel 97 ve Macintosh için Microsoft Excel 97 farklı varsayılan tarih sistemleri kullanırlar. Windows için Microsoft Excel, seri sayıları aralığının 1 Ocak 1900’den 31 Aralık 9999’a kadar olan tarihlere karşılık geldiği 1900 tarih sistemini kullanır. Macintosh için Microsoft Excel ise, seri sayıları aralığının 1 Ocak 1904’den 31 Aralık 9999’a kadar olan tarihlere karşılık geldiği 1904 tarih sistemini kullanır. · Ondalık virgülün sağındaki sayılar zamanı belirtir; solundaki sayılar tarihi belirtir. Örneğin, 1900 tarih sisteminde 367,5 seri sayısı 12., 1 Ocak 1901 tarih-zaman bileşimini ifade eder. · Araçlar menüsünden Seçenekler’i tıklattığınızda görünen Seçenekler iletişim kutusunun Hesaplama sekmesinde 1904 tarih sistemi onay kutusunu seçerek ya da temizleyerek tarih sistemini değiştirebilirsiniz. · Başka bir platformdan bir belge açtığınızda tarih sistemi otomatik olarak değişir. Örneğin, Microsoft Excel’de çalışıyorsanız ve Macintosh için Microsoft Excel’de yaratılmış bir belgeyi açarsanız, 1904 tarih sistemi onay kutusu kendiliğinden seçilir. · Ancak işlem tablosu hesaplanırken ya da işlevi içeren makro çalışırken ŞİMDİ işlevi değişir. Sürekli olarak güncelleştirilmez. Örnekler 1900 tarih sistemini kullanıyorsanız ve bilgisayarınızın yerleşik saati 12:30:00., 1-Oca-1987’ye ayarlanmışsa: ŞİMDİ() eşittir 31778,52083 On dakika sonra: ŞİMDİ() eşittir 31778,52778 TARİHSAYISI Tarih_metni ile ifade edilen tarihin seri sayısını verir. Metinle ifade edilen bir tarihi seri sayısına çevirmek için TARİHSAYISI işlevini kullanın. Sözdizimi TARİHSAYISI(tarih_metni) Tarih_metni bir tarihi bir Microsoft Excel tarih biçiminde veren metindir. Windows için Microsoft Excel’de varsayılan tarih sistemi kullanıldığında, tarih_metni 1 Ocak 1900’den 31 Aralık 9999’a kadar olan bir tarihi ifade etmelidir. Macintosh için Microsoft Excel’de varsayılan tarih sistemi kullanıldığında, tarih_metni 1 Ocak 1904’ten 31 Aralık 9999’a kadar olan bir tarihi ifade etmelidir. Tarih_metni bu aralığın dışındaysa TARİHSAYISI işlevi #DEĞER! hata değerini verir. Tarih_metni’nin yıl bölümü belirtilmezse, TARİHSAYISI bilgisayarınızın yerleşik saatinden geçerli yılı kullanır. Tarih_metni’ndeki zman bilgisi gözardı edilir. Uyarılar · Windows için Microsoft Excel ve Macintosh için Microsoft Excel varsayılan tarih sistemi olarak farklı tarih sistemleri kullanırlar. Daha fazla bilgi için, ŞİMDİ işlevine bakın. · İşlevlerin çoğu tarih değerlerini kendiliğinden seri sayılarına dönüştürür. Örnekler Aşağıdaki örnek 1900 Tarih Sistemi’ni kullanıyor: TARİHSAYISI(“22.8.55”) eşittir 20323 TARİHSAYISI(“22-AĞU-55”) eşittir 20323 Bilgasayarınızın yerleşik saatinin 1993’e ayarlı olduğunu ve 1900 Tarih Sistemi’ni kullandığınızı varsayalım: TARİHSAYISI(“5-TEM”) eşittir 34155 ZAMANSAYISI Zaman_metni’nin temsil ettiği zamanın seri sayısını verir. Seri sayısı, 0:00:00 ile 23:59:59 arasındaki zamanı temsil eden 0 ile 0,99999999 arasındaki ondalık bir kesirdir. Metin olarak ifade edilen bir zamanı bir seri sayısına çevirmek için ZAMANSAYISI işlevini kullanın. Sözdizimi ZAMANSAYISI(zaman_metni) Zaman_metni Microsoft Excel’in yerleşik zaman biçimlerinden birinde bir zaman veren bir metin dizisidir. Zaman_metni içindeki tarih bilgisi dikkate alınmaz. Uyarılar Windows için Microsoft Excel ve Macintosh için Microsoft Excel varsayılan tarih sistemi olarak farklı tarih sistemleri kullanırlar. Tarih sistemleri ve seri sayıları hakkında daha fazla bilgi için, ŞİMDİ işlevine bakın. Örnekler ZAMANSAYISI(“2:24 AM”) eşittir 0.1 ZAMANSAYISI(“22-Ağu-55 6:35 AM”) eşittir 0,274305556 DAKİKA Seri_no’ya karşılık gelen dakikayı verir. Dakika, 0 ile 59 arasında bir tamsayı olarak verilir. Sözdizimi DAKİKA(seri_no) Seri_no Microsoft Excel tarafından tarih ve zaman hesaplamalarında kullanılan tarih-zaman kodudur. Seri_no’yu bir sayı yerine “16:48:00” ya da “4:48:00” gibi metin olarak verebilirsiniz. Metin kendiliğinden seri sayısına dönüşür. Seri sayıları hakkında daha fazla bilgi için, ŞİMDİ işlevine bakın. Uyarılar Windows için Microsoft Excel ve Macintosh için Microsoft Excel varsayılan tarih sistemleri olarak farklı sistemler kullanırlar. Daha fazla bilgi için, ŞİMDİ işlevine bakın. Örnekler DAKİKA(“4:48:00”) eşittir 48 DAKİKA(0,01) eşittir 14 DAKİKA(4,02) eşittir 28 YIL Seri_no’ya karşılık gelen yılı verir. Yıl, 1900-9999 aralığında bir tamsayı olarak verilir. Sözdizimi YIL(seri_no) Seri_no Microsoft Excel tarafından tarih ve zaman hesaplamalarında kullanılan tarih-zaman kodudur. Seri_no’yu bir sayı yerine “15-Nis-1993” ya da “15-4-93”, gibi bir metin olarak verebilirsiniz. Metin otomatik olarak bir seri sayısına dönüştürülür. Seri_no hakkında daha fazla bilgi için, ŞİMDİ işlevine bakın. Uyarılar Windows için Microsoft Excel ve Macintosh için Microsoft Excel varsayılan tarih sistemi olarak farklı tarih sistemleri kullanırlar. Daha fazla bilgi için, ŞİMDİ işlevine bakın. Örnekler YIL(“5/7/90”) eşittir 1990 1900 tarih sistemini (Windows için Microsoft Excel’de varsayılan sistem) kullanıyorsanız: YIL(0,007) eşittir 1900 YIL(29747,007) eşittir 1981 1904 tarih sistemini (Macintosh için Microsoft Excel’de varsayılan sistem) kullanıyorsanız: YIL(0,007) eşittir 1904 YIL(29747,007) eşittir 1985 HAFTANINGÜNÜ Seri_no’ya karşılık gelen haftanın gününü verir. Gün, 1’den (Pazar) 7’ye (Cumartesi) kadar bir tamsayı olarak verilir. Sözdizimi HAFTANINGÜNÜ(seri_no; döndür_tür) Seri_no Microsoft Excel tarafından tarih ve zaman hesaplamalarında kullanılan tarih-zaman kodudur. Seri_no’yu bir sayı yerine “15-Nis-1993” ya da “15-4-93”, gibi bir metin olarak verebilirsiniz. Metin otomatik olarak bir seri sayısına dönüştürülür. Seri_no hakkında daha fazla bilgi için, ŞİMDİ işlevine bakın. Döndür_tür sonuç değerinin tipini belirleyen bir türdür. Döndür_tür Verilen Sayı 1 ya da belirtilmemiş 1’den (Pazar) 7’ye (Cumartesi) kadar sayılar. Microsoft Excel’in önceki sürümlerinde olduğu gibi. 2 1’den (Pazartesi) 7’ye (Pazar) kadar sayılar. 3 0’den (Pazartesi) 7’ye (Pazar) kadar sayılar. Uyarılar · Windows için Microsoft Excel ve Macintosh için Microsoft Excel varsayılan tarih sistemi olarak farklı tarih sistemleri kullanırlar. Daha fazla bilgi için, ŞİMDİ işlevine bakın. · 1900 tarih sistemini kullanırken bir değeri belirli bir sayı biçimine dönüştürmek için METNEÇEVİR işlevini de kullanabilirsiniz: METNEÇEVİR(“16/4/90”; “gggg”) eşittir Pazartesi Örnekler HAFTANINGÜNÜ(“14/2/90”) eşittir 4 (Çarşamba) 1900 tarih sistemini kullanıyorsanız (Windows için Microsoft Excel’de varsayılan sistem): HAFTANINGÜNÜ(29747,007) eşittir 4 (Çarşamba) 1904 tarih sistemini kullanıyorsanız (Macintosh için Microsoft Excel’de varsayılan sistem): HAFTANINGÜNÜ(29747,007) eşittir 3 (Salı) SAAT Seri_no’ya denk düşen saati verir. Saat, 00:00 ile 23:00 arasındaki bir tamsayıdır. Sözdizimi SAAT(seri_no) Seri_no Microsoft Excel tarafından tarih ve zaman hesaplamalarında kullanılan tarih-zaman kodudur. Seri_no’yu bir sayı yerine “16:48:00” gibi metin olarak verebilirsiniz. Metin kendiliğinden seri sayısına dönüşür. Seri sayıları hakkında daha fazla bilgi için, ŞİMDİ işlevine bakın. Not Windows için Microsoft Excel ve Macintosh için Microsoft Excel varsayılan tarih sistemleri olarak farklı sistemler kullanırlar. Daha fazla bilgi için, ŞİMDİ işlevine bakın. Örnekler SAAT(0,7) eşittir 16 SAAT(29747,7) eşittir 16 SAAT(“3:30:30 PM”) eşittir 15 AY Ayrıca bkz.Seri_no’ya karşılık gelen ayı verir. Ay, 1 (Ocak) ile 12 (Aralık) arasındaki bir tamsayıdır Sözdizimi AY(seri_no) Seri_no Microsoft Excel tarafından tarih ve zaman hesaplamalarında kullanılan tarih-zaman kodudur. Seri_no’yu bir sayı yerine “15-4-1993” ya da “15-Nis-1993” gibi metin olarak verebilirsiniz. Metin kendiliğinden seri sayısına dönüşür. Seri sayıları hakkında daha fazla bilgi için, ŞİMDİ işlevine bakın. Uyarılar Windows için Microsoft Excel ve Macintosh için Microsoft Excel varsayılan tarih sistemleri olarak farklı sistemler kullanırlar. Daha fazla bilgi için, ŞİMDİ işlevine bakın. Örnekler AY(“6-May”) eşittir 5 AY(366) eşittir 12 AY(367) eşittir 1 SERİTARİH Belirtilen tarihten (başlangıç_tarihi) belirtilen sayıda ay önceki ya da sonraki tarihi temsil eden seri sayıyı verir. Ayın ihraç tarihiyle aynı gününe denk düşen ödeme tarihlerini ya da vade tarihlerini hesaplamak için SERİTARİH işlevini kullanın. Bu işlev kullanılabilir değilse, Çözümleme Araç Paketi’ni yüklemek için Kur programını çalıştırın. Çözümleme Araç Paketi’ni yükledikten sonra, Araçlar menüsündeki Eklentiler komutu ile onu seçmeniz ve etkinleştirmeniz gerekir. Sözdizimi SERİTARİH(başlangıç_tarihi; aylar) Başlangıç_tarihi başlangıç tarihini ifade eden bir tarihtir. Aylar başlangıç_tarihi’nden önceki ya da sonraki ayların sayısıdır. Aylar için pozitif bir değer gelecekteki bir tarihi, negatif bir değer geçmiş bir tarihi verir. Uyarılar · Bağımsız değişkenlerden biri sayısal değilse, SERİTARİH işlevi #DEĞER! hata değerini verir. · Başlangıç_tarihi geçerli bir tarih değilse, SERİTARİH işlevi #SAYI! hata değerini verir. · Aylar tamsayı değilse, kesirli kısmı atılır. Örnekler SERİTARİH(TARİHSAYISI(“15/01/91”);1) eşittir 33284 ya da 15/02/91 SERİTARİH(TARİHSAYISI(“31/03/91”);-1) eşittir 33297 ya da 28/02/91 TAMİŞGÜNÜ Ayrıca bkz.Başlangıç_tarihi ile son_tarih arasındaki tam çalışma günlerinin sayısını verir. Çalışma günlerine hafta sonları ve tatil olarak belirlenmiş tarihler dahil edilmez. Belli bir dönem boyunca çalışılan gün sayısı temelinde gerçekleşen işçi haklarını hesaplamak için TAMİŞGÜNÜ işlevini kullanın. Bu işlev kullanılabilir değilse, Çözümleme Araç Paketi’ni yüklemek için Kur programını çalıştırın. Çözümleme Araç Paketi’ni yükledikten sonra, Araçlar menüsündeki Eklentiler komutu ile onu seçmeniz ve etkinleştirmeniz gerekir. Sözdizimi TAMİŞGÜNÜ(başlangıç_tarihi; son_tarih; tatiller) Başlangıç_tarihi başlangıç tarihini temsil eden bir seri tarih sayısıdır. Son_tarih son tarihi temsil eden bir seri tarih sayısıdır. Tatiller resmi tatiller ve tarihleri değişen bayramlar gibi, çalışma takviminin dışında bırakılacak isteğe bağlı bir ya da daha fazla seri tarih sayısıdır. Uyarılar · Bağımsız değişkenlerden herhangi biri sayısal değilse, TAMİŞGÜNÜ işlevi #DEĞER! hata değerini verir. · Bağımsız değişkenlerden herhangi biri geçerli bir seri tarih sayısı değilse, TAMİŞGÜNÜ işlevi #SAYI! hata değerini verir. Örnek TAMİŞGÜNÜ(TARİHSAYISI(“01/10/91”); TARİHSAYISI(“01/12/91”); TARİHSAYISI(“28/11/91”)) eşittir 43 SERİAY Ayrıca bkz.Başlangıç_tarihi’nden önceki ya da sonraki belirtilmiş ay sayısı olan ayın son günü için seri sayısını verir. Ayın son gününe denk gelen vade tarihlerini ya da ödeme tarihlerini hesaplamak için SERİAY işlevini kullanın. Bu işlev kullanılabilir değilse, Çözümleme Araç Paketi’ni yüklemek için Kur programını çalıştırın. Çözümleme Araç Paketi’ni yükledikten sonra, Araçlar menüsünden Eklentiler komutunu seçmeniz ve etkinleştirmeniz gerekir. Sözdizimi SERİAY(başlangıç_tarihi;aylar) Başlangıç_tarihi başlangıç tarihini temsil eden bir tarihtir. Aylar başlangıç_tarihi’nden önceki ya da sonraki ayların sayısıdır. Aylar için pozitif bir sayı gelecek bir tarihi; negatif bir sayı geçmiş bir tarihi verir. Uyarılar · Bağımsız değişkenlerden biri sayısal değilse, SERİAY işlevi #DEĞER! hata değerini verir. · Başlangıç_tarihi geçerli bir tarih değilse, SERİAY işlevi #SAYI! hata değerini verir. · Aylar tamsayı değilse kesirli kısmı atılır. · Başlangıç_tarihi artı aylar geçersiz bir tarih veriyorsa, SERİAY işlevi #SAYI! hata değerini verir. Örnekler SERİAY(TARİHSAYISI(“01/01/93”); 1) eşittir 34028 ya da 28/2/93 SERİAY(TARİHSAYISI(“01/01/93”); -1) eşittir 33969 ya da 31/12/92 HAFTASAY Ayrıca bkz.Haftanın, sayısal olarak bir yıl içinde bulunduğu yeri belirten bir sayı verir. Bu işlev kullanılabilir değilse, Çözümleme Araç Paketi’ni yüklemek için Kur programını çalıştırın. Çözümleme Araç Paketi’ni yükledikten sonra, Araçlar menüsündeki Eklentiler komutu ile onu seçmeniz ve etkinleştirmeniz gerekir. Sözdizimi HAFTASAY(tarih; sbayrak) Tarih bir seri tarih sayısı olarak ifade edilen tarihtir. Sbayrak haftanın hangi gün başladığını belirten 0 ya da 1 değeridir. SBayrak Haftanın Başlangıcı 1 Hafta Pazar günü başlar. Haftanın günleri 1’den 7’ye sıralanır. 2 Hafta Pazartesi günü başlar. Haftanın günleri 1’den 7’ye sıralanır. 3 Hafta Pazartesi günü başlar. Haftanın günleri 0’dan 6’ya sıralanır. Örnekler Tarih, 9 Ocak 1994, Pazar ise: HAFTASAY(34343; 0) eşittir 3 HAFTASAY(34343; 1) eşittir 2 | ||
| |  |
| | #3 | ||
| hüngürella 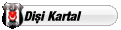 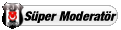 Üyelik tarihi: May 2007 Yaş: 41
Mesajlar: 5.146
Tecrübe Puanı: 23   | İŞGÜNÜ Ayrıca bkz.Başlangıç_tarihi’nden belirtilen sayıdaki çalışma günü önceki ya da sonraki tarihi temsil eden bir sayıyı verir. Fatura ödeme tarihlerini, tahmini teslimat zamanlarını ya da çalışma günü sayısını hesaplarken, hafta sonlarını ve tatiller olarak belirlenen tarihleri dışarda bırakmak için İŞGÜNÜ işlevini kullanın. Sayıyı tarih şeklinde görmek için, Biçim menüsünden Hücreler’i tıklatın, Kategori kutusundan Tarih’i tıklatın ve sonra Tür kutusunda bir tarih biçimini tıklatın. Bu işlev kullanılabilir değilse, Çözümleme Araç Paketi’ni yüklemek için Kur programını çalıştırın. Çözümleme Araç Paketi’ni yükledikten sonra, Araçlar menüsündeki Eklentiler komutu ile onu seçmeniz ve etkinleştirmeniz gerekir. Sözdizimi İŞGÜNÜ(başlangıç_tarihi; günler; tatiller) Başlangıç_tarihi başlangıç tarihini ifade eden bir seri tarih sayısıdır. Günler başlangıç_tarihi’nden önceki ya da sonraki haftasonu ve tatil olmayan günlerin sayısıdır. Günler için pozitif bir sayı gelecekteki bir tarihi, negatif bir sayı ise geçmiş bir tarihi verir. Tatiller resmi tatiller ve tarihi değişen tarihler gibi, çalışma takviminden çıkarılacak bir ya da daha fazla tarihten oluşan isteğe bağlı bir liste. Liste, bir hücre aralığı veya tarihleri temsil eden bir sayı dizisi sabiti olabilir. Uyarılar · Bağımsız değişkenlerden herhangi biri sayısal değilse, İŞGÜNÜ işlevi #DEĞER! hata değerini verir. · Başlangıç_tarihi geçerli bir tarih değilse, İŞGÜNÜ işlevi #SAYI! hata değerini verir. · Başlangıç_tarihi artı günler geçersiz bir tarih verirse, İŞGÜNÜ işlevi #SAYI! hata değerini verir. · Günler tamsayı değilse, kesirli kısmı atılır. Örnekler İŞGÜNÜ(TARİHSAYISI(“03/01/91”); 5) eşittir 33248 ya da 10/01/91 7 Ocak 1991 ve 8 Ocak 1991 tatilse: İŞGÜNÜ(TARİHSAYISI(“03/01/91”); 5; {33245; 33246}) eşittir 33252 ya da 14/01/91 METİN FONKSİYONLARI DAMGA Numarası belirtilen karakteri verir. Başka tipte bilgisayarlardaki dosyalardan almış olabileceğiniz sayfa kod numaralarını karakterlere çevirmek için DAMGA işlevini kullanın. İşletim ortamı Karakter kümesi Macintosh Macintosh karakter kümesi Windows ANSI Sözdizimi DAMGA(sayı) Sayı 1 ile 255 arasında hangi karakteri istediğinizi belirleyen bir sayıdır. Karakter, bilgisayarınız tarafından kullanılan karakter takımından alınır. Örnekler DAMGA(65) eşittir “A” DAMGA(33) eşittir “!” TEMİZ Ayrıca bkz.Yazdırılamayan tüm karakterleri metinden çıkarır. İşletim sisteminizde yazdırılamayan karakterler içeren başka uygulamalardan alınmış metin üzerinde TEMİZ işlevini kullanın. Örneğin, genellikle veri dosyalarının başında ve sonunda olan ve yazdırılamayan düşük seviyeli bazı bilgisayar kodlarını çıkarmak için TEMİZ işlevini kullanabilirsiniz. Sözdizimi TEMİZ(metin) Metin içinden yazdırılamayan karakterleri çıkarmak istediğiniz herhangi bir işlem tablosu bilgisidir. Örnek DAMGA(7) yazdırılamayan bir karakter verdiği için: TEMİZ(DAMGA(7)&”metin”&DAMGA(7)) eşittir “metin” KOD Bir metin dizisindeki ilk karakter için sayısal bir kod verir. Sonuç olarak verilen kod bilgisayarınız tarafından kullanılan karakter kümesine karşılık gelir. İşletim sistemi Karakter kümesi Macintosh Macintosh karakter kümesi Windows ANSI Sözdizimi KOD(metin) Metin ilk karakterinin kodunu öğrenmek istediğiniz metindir. Örnekler KOD(“A”) eşittir 65 KOD(“Alfabe”) eşittir 65 BİRLEŞTİR Birkaç metin öğesini tek bir metin öğesi olarak birleştirir. Sözdizimi BİRLEŞTİR (metin1; metin2; ...) Metin1; metin2;... tek bir metin öğesi olarak birleştirecek 1 ile 30 arasında metin öğesidir. Metin öğeleri, metin dizisi, sayı ya da tek hücre başvurusu olabilir. Uyarılar &” işleci, metin öğelerini birleştirmek için, BİRLEŞTİR işlevinin yerine kullanılabilir. Örnekler BİRLEŞTİR(“Toplam “; “Değer”) eşittir “Toplam Değer”. Bu aşağıdakinin eşdeğeridir “Toplam”&” “&”Değer” . BİRLEŞTİR(“C5,”için debi”,C2,C8,”/km”,”’dır.”) eşittir “Kızılırmak için debi 32/km’dir.” LİRA Para birimi biçimini kullanarak, onlukları istenen haneye yuvarlayarak, bir sayıyı metne dönüştürür. Kullanılan biçim: #.##0,00 TL_);(#.##0,00 TL). Sözdizimi LİRA(sayı,onluklar) Sayı bir sayı, bir sayı içeren bir hücreye başvuru ya da sayı veren bir formüldür. Onluklar ondalık noktanın sağındaki basamak sayısıdır. Onluklar negatifse, sayı ondalık noktanın soluna yuvarlanır. Onluklar belirtilmezse, 2 olduğu varsayılır. Uyarılar Bir sayı içeren bir hücreyi Biçim menüsünden Hücreler komutuyla biçimlemek ile bir sayıyı doğrudan LİRA işleviyle biçimlemek arasındaki en önemli fark, LİRA işlevinin sonucu metne dönüştürmesidir. Hücreler komutuyla biçimlenen bir sayı hala bir sayıdır. Formüllerde LİRA işleviyle biçimlenmiş sayıları kullanmaya devam edebilirsiniz, çünkü Microsoft Excel metin değerleri olarak girilmiş sayıları hesaplama yaparken sayılara dönüştürür. Örnekler LİRA(1234,567; 2) eşittir “1234,57 TL” LİRA(1234,567, -2) eşittir “1200 TL” LİRA(-1234,567; -2) eşittir “(1200 TL)” LİRA(-0,123; 4) eşittir “(0,1230 TL)” LİRA(99,888) eşittir “99,89 TL” ÖZDEŞ İki metin dizisini karşılaştırır ve tam olarak aynıysalar DOĞRU’yu, aynı değilseler YANLIŞ’ı verir. ÖZDEŞ büyük-küçük harfe duyarlıdır, ama biçim farklarını gözardı eder. Bir belgeye girilmekte olan metni test etmek için ÖZDEŞ işlevini kullanın. Sözdizimi ÖZDEŞ(metin1;metin2) Metin1 ilk metin dizisidir. Metin2 ikinci metin dizisidir. Örnekler ÖZDEŞ(“sözcük”; “sözcük”) eşittir DOĞRU ÖZDEŞ(“Sözcük”; “sözcük”) eşittir YANLIŞ ÖZDEŞ(“S özcük”; “sözcük”) eşittir YANLIŞ Kullanıcı tanımlı bir değerin bir aralıktaki bir değere uyduğundan emin olmak için, bir hücreye bir dizi olarak aşağıdaki formülü girin. Tek bir hücreye bir dizi formülü girmek için, CTRL+ÜST KARAKTER+ENTER (Windows için Microsoft Excel’de) tuşlarına basın. TestDeğeri adı kullanıcı tanımlı bir değer içeren bir hücreye başvuruda bulunur; KarşılaştırAralık adı, kontrol edilecek metin değerlerinin listesine başvuruda bulunur. {=OR(ÖZDEŞ(TestDeğeri; KarşılaştırAralık))} BUL Bir metin dizisini başka bir metin dizisi içinde bulur ve bul_metin’in ilk oluştuğu karakterin sayısını verir. Bir metin dizisi içinde başka bir metin dizisini bulmak için MBUL işlevini de kullanabilirsiniz, ama MBUL’un tersine BUL işlevi büyük-küçük harfe duyarlıdır ve joker karakterlere izin vermez. Sözdizimi BUL(bul_metin; metin; başlangıç_sayısı) Bul_metin bulmak istediğiniz metindir. · Bul_metin “” (boş metin) ise, BUL arama dizisindeki ilk karakteri (başlangıç_sayısı ya da 1 numaralı karakter) seçer. · Bul_metin joker karakterler içeremez. Metin bulmak istediğiniz metni içeren metindir. Başlangıç_sayısı aramanın başlatılacağı karakteri belirtir. Metin’deki ilk karakter karakter sayısı 1’dir. Başlangıç_sayısı belirtilmezse, 1 olduğu varsayılır. Uyarılar · Bul_metin, metin’de yoksa, BUL işlevi #DEĞER! hata değerini verir. · Başlangıç_sayısı sıfırdan büyük değilse, BUL işlevi #DEĞER! hata değerini verir. · Başlangıç_sayısı, metin’in uzunluğundan büyükse, BUL işlevi #DEĞER! hata değerini verir. Örnekler BUL(“M”,”Meryem Turkmen”) eşittir 1 BUL(“m”,”Meryem Turkmen”) eşittir 6 BUL(“M”,”Meryem Turkmen”,3) eşittir 8 Bir işlem tablosunda parçalar ve seri sayıları listeniz olduğunu ve her hücreden parça adlarını ayıklayıp seri sayılarını dışarda tutmak istediğinizi varsayalım. # simgesini bulmak için BUL işlevini ve seri sayısını gözardı etmek için PARÇAAL işlevini kullanabilirsiniz. A2:A4 sırasıyla aşağıdaki seri sayılarıyla parçaları içermektedir: “Seramik İzolatörler #124-TD45-87”, “Bakır Teller #12-671-6772”, “Değişken Rezistörler #116010”. PARÇAAL(A2;1;BUL(“ #”;A2;1)-1) eşittir “Seramik İzolatörler” PARÇAAL(A3;1;BUL(“ #”;A3;1)-1) eşittir “Bakır Teller” PARÇAAL(A4;1;BUL(“ #”;A4;1)-1) eşittir “Değişken Rezistörler” SAYIDÜZENLE Bir sayıyı belirtilen sayıda ondalığa yuvarlar, bir virgül ve noktalar kullanarak sayıyı onluk biçimde biçimler ve sonucu metin olarak verir. Sözdizimi SAYIDÜZENLE(sayı;onluklar;virgül_yok) Sayı yuvarlamak ve metne dönüştürmek istediğiniz sayıdır. Onluklar ondalık virgülün sağındaki basamak sayısıdır. Virgül_yok DOĞRU olduğunda SAYIDÜZENLE işlevinin sonuç metnine noktalar dahil etmesini önleyen bir mantıksal değerdir. Virgül_yok YANLIŞ’sa ya da belirtilmemişse, sonuç metni her zamanki gibi noktaları içerir. · Microsoft Excel’de sayılar hiçbir zaman 15’den fazla anlamlı basamak içeremezler, ama onluklar 127’ye kadar çıkabilirler. · Onluklar negatifse, sayı ondalık virgülün soluna yuvarlanır. · Onluklar belirtilmezse 2 olduğu varsayılır. Uyarılar Bir sayı içeren bir hücreyi Biçim menüsünden Hücreler komutuyla biçimlemekle, sayıyı doğrudan SAYIDÜZENLE işleviyle biçimlemek arasındaki en önemli fark, SAYIDÜZENLE işlevinin sonucu metne dönüştürmesidir. Hücreler komutuyla biçimlenen bir sayı hala bir sayıdır. Örnekler SAYIDÜZENLE(1234,567; 1) eşittir “1234.6” SAYIDÜZENLE(1234,567; -1) eşittir “1230” SAYIDÜZENLE(-1234,567; -1) eşittir “-1230” SAYIDÜZENLE(44,332) eşittir “44,33” SOLDAN Bir metin dizisindeki ilk (ya da en soldaki) karakteri ya da karakterleri verir. Sözdizimi SOLDAN(metin; sayı_karakterler) Metin Süzmek istediğiniz karakterleri içeren metin dizisidir. Sayı_karakterler SOLDAN işlevinin vermesini istediğiniz karakter sayısını belirler. · Sayı_karakterler sıfırdan büyük ya da sıfıra eşit olmalıdır. · Sayı_karakterler metnin uzunluğundan büyükse, SOLDAN işlevi tüm metni verir. · Sayı_karakterler belirtilmezse, 1 olduğu varsayılır. Örnekler SOLDAN(“Satış Fiyatı”; 5) eşittir “Satış” A1 “İzmir”i içeriyorsa: SOLDAN(A1) eşittir “İ” Bazı muhasebe programları, negatif sayıları değerin sağında bir eksi (-) işareti ile görüntülerler. Negatif sayıları bu şekilde saklayan bir programla yaratılmış bir dosyadan veri alıyorsanız, Microsoft Excel değerleri metin olarak alabilir. Metinleri değerlere dönüştürmek için, en sağdaki karakter (-) simgesi hariç metnin tüm karakterlerini döndürmeli ve sonucu -1 ile çarpmalısınız. Sayı_karakterler değişkeni için, metin dizesindeki karakter sayısını hesaplamak üzere UZUNLUK çalışma sayfası işlevini kullanın ve sonra 1 çıkarın. Örneğin, A2 hücresindeki değer “156–“ ise, aşağıdaki formül bu değeri -156’ya çevirir. SOLDAN(A2,UZUNLUK(A2)–1)*–1 UZUNLUK Bir metin dizisindeki karakterlerin sayısını verir. Sözdizimi UZUNLUK(metin) Metin uzunluğunu bulmak istediğiniz metindir. Boşluklar da karakter olarak sayılır. Örnekler UZUNLUK(“Phoenix, AZ”) eşittir 11 UZUNLUK(“”) eşittir 0 KÜÇÜKHARF Metindeki tüm büyük harfleri küçük harfe çevirir. Sözdizimi KÜÇÜKHARF(metin) Metin küçük harfe çevirmek istediğiniz metindir. KÜÇÜKHARF işlevi metindeki harf olmayan karakterleri değiştirmez. Örnekler KÜÇÜKHARF(“E. E. Birliği”) eşittir “e. e. birliği” KÜÇÜKHARF(“Apt. 2B”) eşittir “apt. 2b” KÜÇÜKHARF işlevi YAZIM.DÜZENİ ve BÜYÜKHARF işlevlerine benzer. YAZIM.DÜZENİ işlevi için verilen örnekleri inceleyin PARÇAAL Belirlediğiniz konumdan başlayarak, bir metinden belirli sayıda karakteri verir. Sözdizimi PARÇAAL(metin; başlangıç_sayısı; sayı_karakterler) Metin Süzmek istediğiniz karakterleri içeren metindir. Başlangıç_sayısı metinde Süzmek istediğiniz ilk karakterin konumudur. Metin’deki ilk karakterin başlangıç_sayısı 1’dir ve öyle devam eder. · Başlangıç_sayısı, metin uzunluğundan büyükse PARÇAAL işlevi “” (boş metin) verir. · Başlangıç_sayısı, metin büyüklüğünden küçükse, ama başlangıç_sayısı artı sayı_karakterler, metin uzunluğunu aşıyorsa, PARÇAAL metin’in metnin sonuna kadar olan karakterleri verir. · Başlangıç_sayısı 1’den küçükse, PARÇAAL işlevi #DEĞER! hata değerini verir. Sayı_karakterler metin’den kaç karakter verileceğini belirler. Sayı_karakterler negatifse, PARÇAAL işlevi #DEĞER! hata değerini verir. Örnekler PARÇAAL(“Ad Yapıştır”; 1; 2) eşittir “Ad” PARÇAAL(“Ad Yapıştır”; 4; 20) eşittir “Yapıştır” PARÇAAL(“1234”; 5; 5) eşittir “” (boş metin) Ayrıca KOD ve BUL işlevleri için verilen örnekleri inceleyin. YAZIM.DÜZENİ Metin dizesindeki ilk karakteri ve metinde bir harf dışındaki bir karakteri izleyen diğer harfleri büyük harfe çevirir. Tüm diğer harfleri küçük harfe çevirir. Sözdizimi YAZIM.DÜZENİ(metin) Metin tırnak işaretleri içindeki metin, metin veren bir formül ya da yer yer büyük harfle yazılmasını istediğiniz metni içeren bir hücreye başvurudur. Örnekler YAZIM.DÜZENİ(“bu bir BAŞLIKTIR”) eşittir “Bu Bir Başlıktır” YAZIM.DÜZENİ(“5-paralık değeri yok”) eşittir “5-Paralık Değeri Yok” YAZIM.DÜZENİ(“76BüTçe”) eşittir “76Bütçe” DEĞİŞTİR Bir metnin yerine başka bir metin koyar. Sözdizimi DEĞİŞTİR(eski_metin; başlangıç_sayısı; sayı_karakterler; yeni_metin) Eski_metin içinde bazı karakterleri değiştirmek istediğiniz metindir. Başlangıç_sayısı yerine yeni_metin’i koymak istediğiniz eski_metin’de karakterin konumudur Sayı_karakterler yerine yeni_metin’i koymak istediğiniz eski_metin’de karakterlerin sayısıdır Yeni_metin eski_metin’deki karakterlerin yerini alacak metindir Örnekler Aşağıdaki formül, eski_metin’deki altıncı karakterden başlayarak, beş karakterin yerine yeni_metin’i koyar. DEĞİŞTİR(“abcdefghijk”; 6; 5; “*”) eşittir “abcde*k” Altıncı karakterden onuncu karaktere kadar olan karakterler “*” ile değiştirilir. Aşağıdaki formül, 1990’ın son iki basamağını 91 olarak değiştirir: DEĞİŞTİR(“1990”; 3; 2; “91”) eşittir “1991” A2 hücresi “123456”yı içeriyorsa: DEĞİŞTİR(A2; 1; 3; “@”) eşittir “@456” SAĞDAN işlevi “ABCDEF”yi verirse: DEĞİŞTİR(SAĞDAN(A3; 6); 1; 6; “*”) eşittir “*” YİNELE Metni belirtilen sayıda yineler. Bir hücreyi bir metni yineleyerek doldurmak için YİNELE işlevini kullanın. Sözdizimi YİNELE(metin, sayı_kere) Metin yinelemek istediğiniz metindir. Sayı_kere metin’in kaç kez yineleceğini belirten pozitif bir sayıdır. Sayı_kere 0 (sıfır) ise, YİNELE işlevi “” (boş metin) verir. Sayı_kere tamsayı değilse, kesirli kısmı atılır. YİNELE işlevinin sonucu 255 karakterden uzun olamaz. İpucu İşlem tablonuzda basit bir histogram yaratmak için bu işlevi kullanabilirsiniz. Örnekler YİNELE(“*-“; 3) eşittir “*-*-*-“ A3 hücresi “Satışlar”ı içeriyorsa: YİNELE($A$3; 2,9) eşittir “SatışlarSatışlar” SAĞDAN Bir metindeki son (en sağdaki) karakteri ya da karakterleri verir. Sözdizimi SAĞDAN(text; sayı_karakterler) Metin Süzmek istediğiniz karakterleri içeren metindir. Sayı_karakterler kaç karakter Süzmek istediğinizi belirler. · Sayı_karakterler sıfırdan büyük ya da sıfıra eşit olmalıdır. · Sayı_karakterler metnin uzunluğundan büyükse, SAĞDAN işlevi metnin tamamını verir. · Sayı_karakterler belirtilmezse, 1 olduğu varsayılır. Örnekler SAĞDAN(“Satış Fiyatı”; 6) eşittir “Fiyatı” SAĞDAN(“Stok Sayısı”) eşittir “ı” SAĞDAN işlevi, SOLDAN işlevine benzer. daha fazla örnek için SOLDAN işlevine bakın. MBUL Belirli bir karakterin ya da metin dizisinin ilk bulunduğu karakterin sayısını verir (soldan sağa doğru). Bir karakteri ya da metin dizisini başka bir metin dizisi içinde yerini bulmak için MBUL işlevini kullanabilir ve PARÇAAL ya da DEĞİŞTİR işlevlerini kullanarak metni değiştirebilirsiniz. Sözdizimi MBUL(bul_metin; metin; başlangıç_sayısı) Bul_metin bulmak istediğiniz metindir. Bul_metin’de joker karakterler, soru işareti (?) ve yıldızı (*) kullanabilirsiniz. Soru işareti tek bir karakteri bulur; yıldız bir dizi karakteri bulur. Gerçek bir soru işaretini ya da yıldızı bulmak istiyorsanız, karakterden önce bir tilde (~) yazın. Bul_metin bulunamazsa, #DEĞER! hata değeri verilir. Metin içinde bul_metin’i aramak istediğiniz metindir. Başlangıç_sayısı soldan saymaya başlayarak, metin’in içinde, aramayı başlatmak istediğiniz karakter sayısıdır. · Başlangıç_sayısı belirtilmezse, 1 olduğu varsayılır. · Başlangıç_sayısı 0’dan büyük değilse ya da metin’in uzunluğundan büyükse, #DEĞER! hata değeri verilir. İpucu Metnin solundan belirlenen sayıda karakteri atlamak için başlangıç_sayısı’nı kullanın. Örneğin, “AYF0093.YoungMensApparel” gibi bir metin dizisiyle çalıştığınızı varsayalım. Metin dizisinin tanımlayıcı kısmında, metnin seri sayısı kısmını araştırmadan, ilk “Y”nin sayısını bulmak için, başlangıç_sayısı’nı 8’e ayarlayın. MBUL işlevi 8. karakterle başlar, sonraki karakterde bul_metin’i bulur ve 9 sayısını verir. MBUL işlevi her zaman, başlangıç_sayısı’ndan değil, metin dizisinin solundan itibaren karakterlerin sayısını verir. Uyarılar · MBUL işlevi, metni araştırırken büyük-küçük harf ayrımı yapmaz. · MBUL işlevi BUL işlevine benzer, ama BUL işlevi büyük-küçük harfe duyarlıdır. Örnekler MBUL(“r”;”Durum”;3) eşittir 3 B17 hücresi “marj” ve A14 hücresi “Kâr Marjı”nı içeriyorsa: MBUL($B$17;$A$14) eşittir 5 DEĞİŞTİR işlevine, yeni metni eklemeye başlayacağınız doğru başlangıç_sayısı’nı vermek için MBUL işlevini DEĞİŞTİR işleviyle birlikte kullanın. Yukarıdaki örnekle aynı hücre başvurularını kullanarak: DEĞİŞTİR($A$14;MBUL($B$17;$A$14);6;”Tutarı”) “Kâr Tutarı”nı verir. YERİNEKOY Metinde, yeni_metin’in yerine eski_metin’i koyar. Metin dizisindeki belirli bir metni değiştirmek istediğinizde YERİNEKOY işlevini, bir metin dizisinde belirli bir yerde geçen metni değiştirmek için DEĞİŞTİR işlevini kullanın. Sözdizimi YERİNEKOY(metin; eski_metin; yeni_metin; yineleme_sayısı) Metin metin ya da karakterlerini değiştirmek istediğiniz metni içeren hücreye başvurudur. Eski_metin değiştirmek istediğiniz metindir. Yeni_metin eski_metin’in yerine koymak istediğiniz metindir . Yineleme_sayısı eski_metin’in, geçtiği hangi yerlerde yeni_metin ile değiştirileceğini belirtir. Yineleme_sayısı belirtilirse, eski_metin yalnız orada değiştirilir. Belirtilmezse, eski_metin, metin’de geçtiği her yerde yeni_metin ile değiştirilir. Örnekler YERİNEKOY(“Satış Verisi”; “Satış”; “Maliyet”) eşittir “Maliyet Verisi” YERİNEKOY(“1. Dönem, 1991”; “1”; “2”; 1) eşittir “2. Dönem, 1991” YERİNEKOY(“1. Dönem, 1991”; “1”; “2”; 3) eşittir “1. Dönem, 1992” Hüciçi adlı hücredeki Ayraç adlı metin sabitini, geçtiği her yerde köşeli ayraçlarla değiştirmek için: YERİNEKOY(Hüciçi; Ayraç; “] [”) M Değer’in başvuruda bulunduğu metni verir Sözdizimi M(değer) Değer test etmek istediğiniz değerdir. Değer metin ise ya da metne başvuruda bulunuyorsa, M işlevi değer’i verir. Değer metne başvuruda bulunmuyorsa, M işlevi “” (boş metin) verir. Uyarılar Genellikle bir formülde M işlevini kullanmanız gerekmez, çünkü Microsoft Excel gerekli olduğunda değerleri kendiliğinden dönüştürür. Bu işlev başka iş tablosu uygulamalarıyla uyumluluk açısından dahil edilmiştir. Örnekler B1 “Yağmur” metnini içeriyorsa: M(B1) eşittir “Yağmur” B2 19 sayısını içeriyorsa: M(B2) eşittir “” M(“Doğru”) eşittir “Doğru” M(DOĞRU) eşittir “” METNEÇEVİR Bir değeri belirtilen sayı biçiminde metne çevirir. Sözdizimi METNEÇEVİR(değer, biçim_metni) Değer sayısal bir değer, bir sayısal değeri değerlendiren bir formül ya da bir sayısal değer içeren bir hücreye yapılan bir başvurudur Biçim_metni Hücreleri Biçimlendir iletişim kutusundaki Sayı sekmesinde Kategori kutusundan metin biçiminde bir sayı biçimidir. Biçim_metni yıldız (*) içeremez ve Genel sayı biçiminde olamaz. Uyarılar Bir hücreyi Biçim menüsündeki Hücreler komutunun Sayı sekmesindeki bir seçenekle komutla biçimlendirmek, yalnız biçimi değiştirir, değeri değiştirmez. METNEÇEVİR işlevini kullanmak bir değeri biçimlenmiş metne dönüştürür ve sonuç artık hesaplanmış bir sayı değildir. Örnekler METNEÇEVİR(2,715; “0,00 TL”) eşittir “2,72 TL” METNEÇEVİR(“15/4/91”, “gg mmmm yyyy”) eşittir “15 Nisan 1991” KIRP Sözcükler arasındaki tek boşluklar dışında metinden tüm boşlukları kaldırır. Boşlukları düzenli olmayan, başka bir uygulamadan aldığınız metin üzerinde KIRP işlevini kullanın. Sözdizimi KIRP(metin) Metin içinden boşlukların kaldırılmasını istediğiniz metindir. Örnek KIRP(“ İlk Dönem Gelirleri “) eşittir “İlk Dönem Gelirleri” BÜYÜKHARF Metni büyük harfe çevirir. Sözdizimi BÜYÜKHARF(metin) Metin büyük harfe çevrilmesini istediğiniz metindir. Metin bir başvuru ya da metin dizisi olabilir. Örnekler BÜYÜKHARF(“toplam”) eşittir “TOPLAM” E5 hücresi “verim”i içeriyorsa BÜYÜKHARF(E5) eşittir “VERİM” SAYIYAÇEVİR Bir sayıyı temsil eden bir metni sayıya çevirir. Sözdizimi SAYIYAÇEVİR(metin) Metin tırnak işaretleri içindeki metin ya da dönüştürmek istediğiniz metni içeren bir hücreye yapılan bir başvurudur. Metin, Microsoft Excel’in tanıdığı sabit sayı, tarih ya da zaman biçimlerinden herhangi birinde olabilir. Metin bu biçimlerden birinde değilse, SAYIYAÇEVİR işlevi #DEĞER! hata değerini verir. Uyarılar Genellikle bir formülde SAYIYAÇEVİR işlevini kullanmanız gerekmez, çünkü Microsoft Excel gerekli olduğunda metni otomatik olarak sayılara çevirir. Bu işlev başka iş tablosu programlarıyla uyumluluk açısından dahil edilmiştir. Örnekler SAYIYAÇEVİR(“$1, 000”) eşittir 1.000 SAYIYAÇEVİR(“16:48:00”)-SAYIYAÇEVİR(“12:00:00”) eşittir “16:48:00”-“12:00:00” eşittir 0.2, 4 saat ve 48 dakikaya karşılık gelen seri sayısı. | ||
| |  |
| | #4 | ||
| hüngürella 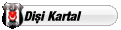 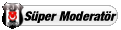 Üyelik tarihi: May 2007 Yaş: 41
Mesajlar: 5.146
Tecrübe Puanı: 23   | MATEMATİKSEL FONKSİYONLAR MUTLAK Bir sayının mutlak değerini verir. Bir sayının mutlak değeri, işareti olmadan sayıdır. Sözdizimi MUTLAK(sayı) Sayı mutlak değerini istediğiniz gerçek sayıdır. Örnekler MUTLAK(2) eşittir 2 MUTLAK(-2) eşittir 2 A1, -16’yı içeriyorsa: KAREKÖK(MUTLAK(A1)) eşittir 4 TAVANAYUVARLA Sıfırdan uzağa, anlamın en yakın katına yuvarlanmış sayıyı verir. Örneğin, fiyatlarınızda kuruşları kullanmak istemiyorsanız ve ürününüzün fiyatı 4, 42 TL ise, fiyatları en yakın 5 kuruşa yuvarlamak için =TAVANAYUVARLA(4,42;0,05) formülünü kullanın. Sözdizimi TAVANAYUVARLA(sayı;anlam) Sayı yuvarlamak istediğiniz değerdir. Anlam kendisine yuvarlamak istediğiniz kattır. Uyarılar · Bağımsız değişkenlerden herhangi biri sayısal değilse, TAVANAYUVARLA işlevi #DEĞER! hata değerini verir. · Sayının işaretinden bağımsız olarak, bir değer sıfırdan uzağa ayarlandığında yukarı yuvarlanır. Sayı, anlamın tam bir katıysa, yuvarlama yapılmaz. · Sayı ile anlamın işaretleri farklıysa, TAVANAYUVARLA işlevi #SAYI! hata değerini verir. Örnekler TAVANAYUVARLA(2,5; 1) eşittir 3 TAVANAYUVARLA(-2,5; -2) eşittir -4 TAVANAYUVARLA(-2,5; 2) eşittir #SAYI! TAVANAYUVARLA(1,5; 0,1) eşittir 1,5 TAVANAYUVARLA(0,234; 0,01) eşittir 0,24 COS Verilen açının kosinüsünü verir. Sözdizimi COS(sayı) Sayı Kosinüsünü istediğiniz radyan cinsinden açıdır. Açı derece cinsindense, radyana çevirmek için Pİ()/180 ile çarpın. Örnekler COS(1,047) eşittir 0,500171 COS(60*Pİ()/180) eşittir 0,5; 60 derecenin kosinüsü EĞERSAY Verilen ölçütlere uyan bir aralık içindeki boş olmayan hücreleri sayar. Sözdizimi EĞERSAY(erim; ölçüt) Erim içinde boş olmayan hücreleri saymak istediğiniz hücre aralığıdır. Ölçüt hangi hücrelerin sayılacağını tanımlayan sayi, ifade ya da metin biçimindeki ölçüttür. Örneğin, ölçüt 32, “32”, “>32”, “elmalar” olarak ifade edilebilir. Örnekler A3:A6’nın sırasıyla “elmalar”, “portakallar”, “şeftaliler”, “elmalar”ı içerdiğini varsayalım. EĞERSAY(A3:A6;”elmalar”) eşittir 2 B3:B6’nın sırasıyla 32, 54, 75, 86 sayılarını içerdiğini varsayalım. EĞERSAY(B3:B6;”>55”) eşittir 2 ÇİFT En yakın çift tamsayıya yuvarlanmış sayı’yı verir. Bu işlevi ikişer ikişer gelen öğeleri işlemek için kullanabilirsiniz. Örneğin, bir ambalaj sandığı bir ya da iki öğelik sıraları kabul ediyor. En yakın ikiye yuvarlanan öğe sayısı sandığın kapasitesine denk geldiği zaman sandık dolar. Sözdizimi ÇİFT(sayı) Sayı yuvarlanacak değerdir. Uyarılar · Sayı sayısal değilse, ÇİFT işlevi #DEĞER! hata değerini verir. · Sayı’nın işaretinden bağımsız olarak, sıfırdan uzağa ayarlandığında bir değer yuvarlanır. Sayı bir çift tamsayı olduğunda, yuvarlama olmaz. Örnekler ÇİFT(1,5) eşittir 2 ÇİFT(3) eşittir 4 ÇİFT(2) eşittir 2 ÇİFT(-1) eşittir -2 ÜS Sayı’nın kuvvetine yükseltilmiş e’yi verir. Sabit e, doğal logaritmanın tabanı olans 2,71828182845904’e eşittir. Sözdizimi ÜS(sayı) Sayı e tabanına uygulanmış üstür. Uyarılar · Başka tabanların kuvvetlerini hesaplamak için, üs alma işlecini (^) kullanın. · ÜS işlevi, sayı’nın doğal logaritması olan LN işlevinin tersidir. Örnekler ÜS(1) eşittir 2,718282 (e’nin yaklaşık değeri) ÜS(2) eşittir e2 ya da 7,389056 ÜS(LN(3)) eşittir 3 ÇARPINIM Bir sayının çarpınımını verir. Bir sayının çarpınımı, 1*2*3*...* sayı’ya eşittir Sözdizimi ÇARPINIM(sayı) Sayı çarpınımını istediğiniz negatif olmayan sayıdır. Sayı tamsayı değilse kesirli kısmı atılır. Örnekler ÇARPINIM(1) eşittir 1 ÇARPINIM(1,9) eşittir ÇARPINIM(1) eşittir 1 ÇARPINIM(0) eşittir 1 ÇARPINIM(-1) eşittir #SAYI! ÇARPINIM(5) eşittir 1*2*3*4*5 eşittir 120 TABANAYUVARLA Sayıyı aşağı, sıfıra doğru, anlamın en yakın katına yuvarlar. Sözdizimi TABANAYUVARLA(sayı; anlam) Sayı yuvarlamak istediğiniz sayısal değerdir. Anlam kendisine yuvarlamak istediğiniz kattır. Uyarılar · Bağımsız değişkenlerden biri sayısal değilse, TABANAYUVARLA işlevi #DEĞER! hata değerini verir. · Sayı ve anlam farklı işaretlere sahipse, TABANAYUVARLA işlevi #SAYI! hata değerini verir. · Sayı’nın işaretinden bağımsız olarak, sıfırdan uzağa ayarlandığında bir sayı yuvarlanır. Sayı, anlamın tam bir katıysa yuvarlama olmaz. Örnekler TABANAYUVARLA(2,5; 1) eşittir 2 TABANAYUVARLA(-2,5; -2) eşittir -2 TABANAYUVARLA(-2,5; 2) eşittir #SAYI! TABANAYUVARLA(1,5; 0,1) eşittir 1,5 TABANAYUVARLA(0,234; 0,01) eşittir 0,23 OBEB İki ya da daha fazla tamsayının en büyük ortan bölenini verir. En büyük ortak bölen hem sayı1’i hem de sayı2’yi kalansız bölen en büyük tamsayıdır. Bu işlev kullanılabilir değilse, Çözümleme Araç Paketi’ni yüklemek için Kur programını çalıştırın. Çözümleme Araç Paketi’ni yükledikten sonra, Araçlar menüsünden Eklentiler komutunu seçmeniz ve etkinleştirmeniz gerekir. Sözdizimi OBEB(sayı1; sayı2; ...) Sayı1, sayı2;... 1 ile 29 arasında değerlerdir. Herhangi bir değer tamsayı değilse, kesirli kısmı atılır. Uyarılar · Bağımsız değişkenlerden biri sayısal değilse, OBEB işlevi #DEĞER! hata değerini verir. · Bağımsız değişkenlerden biri sıfırdan küçükse, OBEB işlevi #SAYI! hata değerini verir. · Bir her sayıyı tam olarak böler. · Bir sayının bölenleri yalnızca kendisi ve birdir. Örnekler OBEB(5; 2) eşittir 1 OBEB(24; 36) eşittir 12 OBEB(7; 1) eşittir 1 OBEB(5; 0) eşittir 5 TAMSAYI Bir sayıyı aşağıya doğru en yakın tamsayıya yuvarlar. Sözdizimi TAMSAYI(sayı) Sayı aşağı doğru bir tamsayıya yuvarlamak istediğiniz gerçek sayıdır. Örnekler TAMSAYI(8,9) eşittir 8 TAMSAYI(-8,9) eşittir -9 Aşağıdaki formül A1 hücresindeki pozitif bir gerçek sayının ondalık kısmını verir: A1-TAMSAYI(A1) OKEK Tamsayıların en küçük ortak katını verir. En küçük ortak kat, sayı1, sayı2 vb tüm tamsayı bağımsız değişkenlerin bir katı olan en küçük pozitif tamsayıdır. Farklı paydaları olan kesirleri toplamak için OKEK işlevini kullanın. Bu işlev kullanılabilir değilse, Çözümleme Araç Paketi’ni yüklemek için Kur programını çalıştırın. Çözümleme Araç Paketi’ni yükledikten sonra, Araçlar menüsündeki Eklentiler komutu ile onu seçmeniz ve etkinleştirmeniz gerekir. Sözdizimi OKEK(sayı1; sayı2; ...) Sayı1; sayı2;... En küçük ortak katını istediğiniz 1 ile 29 arasında değerdir. Değer tamsayı değilse, kesirli kısmı atılır. Uyarılar · Bağımsız değişkenlerden herhangi biri sayısal değilse, OKEK işlevi #DEĞER! hata değerini verir. · Herhangi bir bağımsız değişken birden küçükse, OKEK işlevi #SAYI! hata değerini verir. Örnekler OKEK(5; 2) eşittir 10 OKEK(24; 36) eşittir 72 LN Bir sayının doğal logaritmasını bulur. Doğal logaritmalar e sabitine (2,71828182845904) dayanırlar. Sözdizimi LN(sayı) Sayı doğal logaritmasını bulmak istediğiniz pozitif reel sayıdır. Uyarılar LN işlevi, ÜS işlevinin tersidir. Örnekler LN(86) eşittir 4,454347 LN(2,7182818) eşittir 1 LN(ÜS(3)) eşittir 3 ÜS(LN(4)) eşittir 4 LOG Bir sayının belirlediğiniz tabandaki logaritmasını verir. Sözdizimi LOG(sayı; taban) Sayı logaritmasını bulmak istediğiniz pozitif reel sayıdır. Taban logaritmanın tabanıdır. Taban belirtilmezse 10 olduğu varsayılır. Örnekler LOG(10) eşittir 1 LOG(8; 2) eşittir 3 LOG(86; 2,7182818) eşittir 4.454347 LOG10 Bir sayının 10 tabanındaki logaritmasını verir. Sözdizimi LOG10(sayı) Sayı 10 tabanındaki logaritmasını bulmak istediğiniz pozitif reel sayıdır. Örnekler LOG10(86) eşittir 1,934498451 LOG10(10) eşittir 1 LOG10(1E5) eşittir 5 LOG10(10^5) eşittir 5 MOD Sayı, bölen’e bölündükten sonra kalanı verir. Sonuç, bölen’le aynı işarete sahiptir. Sözdizimi MOD(sayı; bölen) Sayı bölme işlemi sonucunda kalanını bulmak istediğiniz sayıdır. Bölen Sayı’yı bölmek istediğiniz sayıdır. Bölen 0 ise, MOD işlevi #SAYI/0! hata değerini verir. Uyarılar MOD işlevi, TAMSAYI işlevinin terimleriyle ifade edilebilir: MOD(n, d) = n - d*TAMSAYI(n/d) Örnekler MOD(3, 2) eşittir 1 MOD(-3, 2) eşittir 1 MOD(3, -2) eşittir -1 MOD(-3, -2) eşittir -1 KYUVARLA İstenen katsayıya yuvarlanan sayıyı verir. Bu işlev kullanılabilir değilse, Çözümleme Araç Paketi’ni yüklemek için Kur programını çalıştırın. Çözümleme Araç Paketi’ni yükledikten sonra, Araçlar menüsündeki Eklentiler komutu ile onu seçmeniz ve etkinleştirmeniz gerekir. Sözdizimi KYUVARLA(sayı; katsayı) Sayı yuvarlanacak değerdir. Katsayı sayıyı yuvarlamak istediğiniz katsayıdır. Uyarılar KYUVARLA, eğer bölünen sayının kat ile bölümünden kalan, katın değerinin yarısına eşit veya ondan büyükse, sıfır hariç yuvarlama yapar. Örnekler KYUVARLA(10; 3) eşittir 9 KYUVARLA(-10; -3) eşittir -9 KYUVARLA(1,3; 0.2) eşittir 1,4 KYUVARLA(5; -2) eşittir #SAYI! TEK En yakın tek tamsayıya yuvarlanmış sayıyı verir. Sözdizimi TEK(sayı) Sayı yuvarlanacak sayıdır. Uyarılar · Sayı sayısal değilse, TEK, #DEĞER! hata değerini döndürür. · Sayının işaretine bakılmaksızın, sıfırdan sonraki rakamlar yukarıya yuvarlanır. Sayı bir tek tamsayı ise, yuvarlama olmaz. Örnekler ODD(1.5) eşittir 3 ODD(3) eşittir 3 ODD(2) eşittir 3 ODD(-1) eşittir -1 ODD(-2) eşittir -3 Pİ Matematik sabiti p sayısını (3,14159265358979) 15 basamağa kadar verir. Sözdizimi Pİ( ) Örnekler Pİ()/2 eşittir 1,57079... SİN(Pİ()/2) eşittir 1 Bir çemberin yarıçapı Yarıçap adlı bir hücredeyse, aşağıdaki formül çemberin alanını hesaplar: Pİ()*(Yarıçap^2) ÇARPIM Bağımsız değişken olarak verilen tüm sayıları çarpar ve çarpımı verir. Sözdizimi ÇARPIM(sayı1; sayı2; ...) Sayı1; sayı2;... çarpmak istediğiniz i ile 30 arasında sayıdır. Uyarılar · Sayı, mantıksal değer, mantıksal değer ya da sayıların metinsel ifadeleri olan bağımsız değişkenler belirleyebilirsiniz. Hata değerleri ya da sayılara dönüştürülemeyen metin olan bağımsız değişkenler hatalara yol açarlar. · Bir bağımsız değişken bir dizi ya da başvuru ise, dizideki ya da başvurudaki sayılar kullanılır. Dizideki ya da başvurudaki boş hücreler, mantıksal değerler, metin ya da hata değerleri dikkate alınmaz. Örnekler A2:C2 hücreleri 5, 15 ve 30 sayılarını içeriyorsa: ÇARPIM(A2:C2) eşittir 2250 ÇARPIM(A2:C2; 2) eşittir 4500 BÖLÜM Bir bölmenin tamsayı kısmını verir. Bir bölmenin kalanını atmak istediğinizde bu işlevi kullanın. Bu işlev kullanılabilir değilse, Çözümleme Araç Paketi’ni yüklemek için Kur programını çalıştırın. Çözümleme Araç Paketi’ni yükledikten sonra, Araçlar menüsündeki Eklentiler komutu ile onu seçmeniz ve etkinleştirmeniz gerekir. Sözdizimi BÖLÜM(pay, payda) Pay bölünendir. Payda bölendir. Uyarılar Bağımsız değişkenlerden biri sayısal değilse, BÖLÜM işlevi #DEĞER! hata değerini verir. Örnekler BÖLÜM(5; 2) eşittir 2 BÖLÜM(4,5; 3,1) eşittir 1 BÖLÜM(-10; 3) eşittir -3 S_SAYI_ÜRET Düzgün dağıtılmış, 0’dan büyük ya da 0’a eşit ve 1’den küçük rasgele bir sayı verir. İşlem tablosu her hesaplandığında yeni bir rasgele sayı verilir. Sözdizimi S_SAYI_ÜRET( ) Uyarılar · A ve b arasında rasgele bir reel sayı vermek için, şu formülü kullanın: S_SAYI_ÜRET()*(b-a)+a Rasgele bir tamsayı vermek için, RASGELEARADA işlevini kullanın. S_SAYI_ÜRET işlevini, rasgele bir sayı üretmek için kullanmak istiyor, ama hücre her hesaplandığında sayıların değişmesini istemiyorsanız, formülü rasgele bir sayıya çevirmek için formül çubuğuna =S_SAYI_ÜRET() yazıp F9 tuşuna basabilirsiniz. Örnekler 0’dan büyük ya da 0’a eşit ama 100’den küçük rasgele bir sayı üretmek için, aşağıdaki formülü kullanın: S_SAYI_ÜRET()*100 RASGELEARADA Belirlediğiniz sayılar arasından rasgele bir sayı verir. İşlem tablosu her hesaplandığında yeni bir rasgele sayı verilir. Bu işlev kullanılabilir değilse, Çözümleme Araç Paketi’ni yüklemek için Kur programını çalıştırın. Çözümleme Araç Paketi’ni yükledikten sonra, Araçlar menüsündeki Eklentiler komutu ile onu seçmeniz ve etkinleştirmeniz gerekir. Sözdizimi RASGELEARADA(alt; üst) Alt RASGELEARADA işlevinin vereceği en küçük tamsayıdır. Üst RASGELEARADA işlevinin vereceği en büyük tamsayıdır. ROMEN Metin olarak normal sayılarını Romen’e çevirir. Sözdizimi ROMEN(sayı; form) Sayı dönüştürmek istediğiniz normal sayıdır. Form istediğiniz Romen sayı tipini belirleyen bir sayıdır. Romen sayı biçemi Klasik’ten Basitleştirilmiş’e doğru gider ve form’un değeri arttıkça daha kısa olur. Aşağıdaki ROMEN(499;0) örneğe bakın. Form Tip 0 ya da belirtilmemiş Klasik 1 Daha kısa. Aşağıdaki örneğe bakın 2 Daha kısa. Aşağıdaki örneğe bakın 3 Daha kısa. Aşağıdaki örneğe bakın 4 Basitleştirilmiş DOĞRU Klasik YANLIŞ Basitleştirilmiş Uyarılar · Sayı negatifse #DEĞER! hata değeri verilir. · Sayı 3999’dan büyükse, #vDEĞER! hata değeri verilir. Örnekler ROMEN(499;0) eşittir “CDXCIX” ROMEN(499;1) eşittir “LDVLIV” ROMEN(499;2) eşittir “XDIX” ROMEN(499;3) eşittir “VDIV” ROMEN(499;4) eşittir “ID” ROMEN(1993;0) eşittir “MCMXCIII” YUVARLA Bir sayıyı belirlenen sayıda basamağa yuvarlar. Sözdizimi YUVARLA(sayı; sayı_rakamlar) Sayı yuvarlamak istediğiniz sayıdır. Sayı_rakamlar sayıyı yuvarlamak istediğiniz basamak sayısını belirtir. · Sayı_rakamlar 0’dan (sıfırdan) büyükse, sayı belirtilen ondalık hane sayısına yuvarlanır. · Sayı_rakamlar 0 ise, sayı en yakın tamsayıya yuvarlanır. · Sayı_rakamlar 0’dan küçükse, sayı ondalık virgülün soluna yuvarlanır. Örnekler YUVARLA(2,15; 1) eşittir 2,2 YUVARLA(2,149; 1) eşittir 2,1 YUVARLA(-1,475; 2) eşittir -1,48 YUVARLA(21,5; -1) eşittir 20 AŞAĞIYUVARLA Bir sayıyı aşağı, sıfıra doğru yuvarlar. Sözdizimi AŞAĞIYUVARLA(sayı; sayı_rakamlar) Sayı aşağı doğru yuvarlamak istediğiniz herhangi bir gerçek sayıdır. Sayı_rakamlar sayıyı yuvarlamak istediğiniz basamak sayısıdır. Uyarı · AŞAĞIYUVARLA işlevi YUVARLA işlevine benzer ama her zaman aşağı doğru yuvarlar. · Sayı_rakamlar 0’dan büyükse, sayı aşağı doğru belirtilen sayıda ondalık haneye yuvarlanır. · Sayı_rakamlar 0 ise ya da belirtilmemişse, aşağı doğru en yakın tamsayıya yuvarlanır. · Sayı_rakamlar 0’dan küçükse, sayı aşağı doğru ondalık virgülün soluna yuvarlanır. Örnekler AŞAĞIYUVARLA(3,2; 0) eşittir 3 AŞAĞIYUVARLA(76,9;0) eşittir 76 AŞAĞIYUVARLA(3,14159; 3) eşittir 3,141 AŞAĞIYUVARLA(-3,14159; 1) eşittir -3,1 AŞAĞIYUVARLA(31415,92654, -2) eşittir 31400 YUKARIYUVARLA Bir sayıyı yukarı doğru, sıfırdan uzağa yuvarlar. Sözdizimi YUKARIYUVARLA(sayı; sayı_rakamlar) Sayı yukarı yuvarlamak istediğiniz herhangi bir gerçek sayıdır. Sayı_rakamlar sayıyı yuvarlamak istediğiniz basamak sayısıdır. Uyarılar · YUKARIYUVARLA işlevi YUVARLA işlevine benzer, ama her zaman bir sayıyı yukarı yuvarlar. · Sayı_rakamlar 0’dan büyükse, sayı yukarı doğru, belirtilen sayıda ondalık haneye yuvarlanır. · Sayı_rakamlar 0 ise ya da belirtilmemişse, sayı yukarı doğru en yakın tamsayıya yuvarlanır. · Sayı_rakamlar 0’dan küçükse, sayı yukarı doğru, ondalık virgülün soluna yuvarlanır. Örnekler YUKARIYUVARLA(3,2;0) eşittir 4 YUKARIYUVARLA(76,9;0) eşittir 77 YUKARIYUVARLA(3,14159; 3) eşittir 3,142 YUKARIYUVARLA(-3,14159; 1) eşittir -3,2 YUKARIYUVARLA(31415,92654; -2) eşittir 31500 İŞARET Bir sayının işaretini belirler. Sayı pozitifse 1’i, sayı 0 ise 0’ı ve sayı negatifse -1’i verir. Sözdizimi İŞARET(sayı) Sayı herhangi bir reel sayıdır. Örnekler İŞARET(10) eşittir 1 İŞARET(4-4) eşittir 0 İŞARET(-0,00001) eşittir -1 SİN Verilen açının sinüsünü verir. Sözdizimi SİN(sayı) Sayı sinüsünü bulmak istediğiniz radyan cinsinden açıdır. Bağımsız değişkeniniz derece olarak verilmişse, radyana çevirmek için Pİ()/180 ile çarpın. Örnekler SİN(Pİ()) eşittir 1,22E-16, bu yaklaşık olarak sıfırdır. p’nin sinüsü sıfırdır. SİN(Pİ()/2) eşittir 1 SİN(30*Pİ()/180) eşittir 0,5 (30 derecenin sinüsü) KAREKÖK Pozitif bir karekök verir. Sözdizimi KAREKÖK(sayı) Sayı Karekökünü bulmak istediğiniz sayıdır. Sayı negatifse, KAREKÖK işlevi #SAYI! hata değerini verir. Örnekler KAREKÖK(16) eşittir 4 KAREKÖK(-16) eşittir #SAYI! KAREKÖK(MUTLAK(-16)) eşittir 4 ALTTOPLAM Bir listede ya da veritabanında bir alt toplam verir. Genellikle Veri menüsünden Alt Toplamlar komutunu kullanarak alttoplamları olan bir liste yaratmak daha kolaydır. Alt toplamları olan liste bir kez yaratıldıktan sonra, ALTTOPLAM işlevini düzenleyerek onu değiştirebilirsiniz. Sözdizimi ALTTOPLAM(işlev_sayısı; ref) İşlev_sayısı bir listede alttoplamları hesaplamak için hangi işlevin kullanılacağını belirleyen 1 ile 11 arasında bir sayıdır. Işlev_sayısı İşlev 1 ORTALAMA 2 BAĞ_DEĞ_SAY 3 BAĞ_DEĞ_DOLU_SAY 4 MAK 5 MİN 6 ÇARPIM 7 STDSAPMA 8 STDSAPMAS 9 TOPLA 10 VAR 11 VARS Ref1, Ref2, ... alt toplamını almak istediğiniz 1 ile 29 arasında aralık ya da başvurudur. Uyarılar · Ref içinde başka alt toplamlar (ya da içiçe girmiş alt toplamlar) varsa, bu içiçe girmiş alt toplamlar, iki kez sayımın önlenmesi için gözardı edilir. · ALTTOPLAM işlevi gizli satırları dikkate almaz. Ayıklamış olduğunuz bir listenin sonucunda elde ettiğiniz görünen verinin alt toplamını almak istediğinizde bu önemlidir. · Başvurulardan biri 3-B ise, ALTTOPLAM #DEĞER! hatasını verir. Örnek ALTTOPLAM(9;C3:C5) TOPLA işlevini kullanarak C3:C5 hücrelerinin bir alt toplamını elde edecektir TOPLA Bir hücre aralığındaki tüm sayıları toplar. Sözdizimi TOPLA(sayı1, sayı2, ...) Sayı1, sayı2,... toplamını istediğiniz 1 ile 30 arasında bağımsız değişkendir. · Sayılar, mantıksal değerler ve sayının doğrudan bağımsız değişkenler listesine yazdığınız metin ifadeleri dikkate alınır. Aşağıdaki birinci ve ikinci örneklere bakın. · Bir bağımsız değişken bir dizi ya da başvuru ise, o dizideki ya da başvurudaki yalnız sayılar dikkate alınır. Dizideki ya da başvurudaki boş hücreler, mantıksal değerler ve hata değerleri dikkate alınmaz. Aşağıdaki üçüncü örneğe bakın. · Hata değerleri ya da sayıya çevrilemeyen metin olan bağımsız değişkenler hatalara yol açarlar. Örnekler TOPLA(3; 2) eşittir 5 TOPLA(“3”; 2; DOĞRU) eşittir 6, çünkü metin değerleri sayılara çevrilir ve DOĞRU mantıksal değeri 1 sayısına dönüştürülür. Önceki örneğin tersine, A1 hücresi “3”ü, B1 hücresi ise DOĞRU’yu içeriyorsa: TOPLA(A1; B1; 2) eşittir 2 çünkü başvurularda sayı olmayan değerlere yapılan başvurular dönüştürülmez. A2:E2 hücreleri 5, 15, 30, 40 ve 50 sayılarını içeriyorsa: TOPLA(A2:C2) eşittir 50 TOPLA(B2:E2; 15) eşittir 150 ETOPLA Verilen bir ölçütle belirlenen hücreleri toplar. Sözdizimi ETOPLA(erim; ölçüt; toplam_erimi) Erim değerlendirilmesini istediğiniz hücre aralığıdır. Ölçüt hangi hücrelerin toplanacağını belirleyen bir sayı, ifade ya da metin biçimindeki ölçüttür. Örneğin, Ölçüt 32, “32”, “>32”, “elmalar” olarak ifade edilebilir. Toplam_erimi toplanacak gerçek hücrelerdir. Toplam_erimi’ndeki hücreler, ancak aralıkta karşılık gelen hücreler ölçüte uyuyorsa toplanırlar. Toplam_erimi belirtilmezse, aralıktaki hücreler toplanır. Örnek A1:A4’ün dört evin değerini içerdiğini varsayalım: 100000 TL, 200000 TL, 300000 TL, 400000 TL. B1:B4 ise her değere karşılık gelen satış komisyonlarını içermektedir : 7000 TL, 14000 TL, 21000 TL, 28000 TL. ETOPLA(A1:A4;”>160000”;B1:B4) eşittir 63000 TL TAN Verili açının tanjantını verir. Sözdizimi TAN(sayı) Sayı tanjantını bulmak istediğiniz radyan cinsinden açıdır. Bağımsız değişkenleriniz derece cinsindense, radyana çevirmek için Pİ()/180 ile çarpın. Örnekler TAN(0,785) eşittir 0,99920 TAN(45*Pİ()/180) eşittir 1 NSAT Sayının kesirli kısmını atarak bir sayıyı tamsayıya çevirir. Sözdizimi NSAT(sayı; sayı_rakamlar) Sayı kesirli kısmını atmak istediğiniz sayıdır. Sayı_rakamlar tamsayıya çevirmenin duyarlığını belirten bir sayıdır. Sayı_rakamlar için varsayılan değer sıfırdır. Uyarılar NSAT ve TAMSAYI işlevleri, ikisi de tamsayılar vermeleri açısından benzerdirler. NSAT işlevi sayının kesirli kısmını atar. TAMSAYI işlevi ise, sayının kesirli kısmının değeri temelinde sayıları aşağıya doğru en yakın tamsayıya yuvarlar. TAMSAYI ve NSAT yalnızca negatif sayılar kullanıldığında farklıdırlar: NSAT(-4,3) -4’ü, TAMSAYI(-4,3) ise -5’i verir çünkü -5 daha küçük olan sayıdır. Örnekler NSAT(8,9) eşittir 8 NSAT(-8,9) eşittir -8 NSAT(Pİ()) eşittir 3 MANTIKSAL FONKSİYONLAR VE Tüm bağımsız değişkenleri DOĞRU’ysa DOĞRU’yu verir; Bir ya da daha fazla bağımsız değişkeni YANLIŞ’sa YANLIŞ’ı verir. Sözdizimi VE(mantıksal1;mantıksal2; ...) Mantıksal1;mantıksal2;... DOĞRU ya da YANLIŞ olabilen, test çevirmek istediğiniz 1 ile 30 arası koşuldur. · Bağımsız değişkenler, DOĞRU veya YANLIŞ gibi mantıksal değerler oluşturmalı veya mantıksal değerler içeren diziler veya başvurular olmalıdır. · Bir dizi ya da başvuru bağımsız değişkeni metin ya da boş hücreler içeriyorsa, bu değerler gözardı edilir. · Belirlenen aralık hiçbir mantıksal değer içermiyorsa, VE işlevi #DEĞER! hata değerini verir. Örnekler VE(DOĞRU; DOĞRU) eşittir DOĞRU VE(DOĞRU; YANLIŞ) eşittir YANLIŞ VE(2+2=4; 2+3=5) eşittir DOĞRU B1:B3 DOĞRU, YANLIŞ ve DOĞRU değerlerini içeriyorsa: VE(B1:B3) eşittir YANLIŞ B4 1 ile 100 arasında bir sayı içeriyorsa: VE(1<B4; B4<100) eşittir DOĞRU Tam olarak 1 ile 100 arasında bir sayı içeriyorsa B4’ü görüntülemek, böyle bir sayı içermiyorsa bir ileti görüntülemek istediğinizi varsayalım. B4, 104’ü içeriyorsa: EĞER(VE(1<B4; B4<100); B4; “Değer aralığın dışında.”) eşittir “Değer aralığın dışında.” B4 50’yi içeriyorsa: EĞER(VE(1<B4; B4<100); B4; “Değer aralığın dışında.”) eşittir 50 YANLIŞ YANLIŞ mantıksal değerini verir. Sözdizimi YANLIŞ( ) Uyarılar YANLIŞ sözcüğünü doğrudan işlem tablosuna ya da formüle de yazabilirsiniz; Microsoft Excel onu YANLIŞ mantıksal değeri olarak yorumlar. EĞER Belirlediğiniz koşulun sonucu DOĞRU ise bir değeri, YANLIŞ ise başka bir değeri verir. Değerler ve formüller üzerinde koşula bağlı testler yapmak için EĞER işlevini kullanın. Sözdizimi 1 Mantıksal_kontrol DOĞRU ya da YANLIŞ olarak değerlendirilebilecek herhangi bir değer ya da ifadedir. Eğer_doğruysa_değer mantıksal_kontrol DOĞRU ise verilen değerdir. Mantıksal_kontrol DOĞRU ise ve eğer_doğruysa_değer belirtilmemişse, DOĞRU verilir. Eğer_doğruysa_değer başka bir formül olabilir. Eğer_yanlışsa_değer mantıksal_kontrol YANLIŞ ise verilen değerdir. Mantıksal_kontrol YANLIŞ ise ve eğer_yanlışsa_değer belirtilmemişse, YANLIŞ verilir. Eğer_yanlışsa_değer başka bir formül olabilir. Uyarılar · Daha ayrıntılı testler oluşturmak için, eğer_doğruysa_değer ve eğer_yanlışsa_değer bağımsız değişkenleri olarak en fazla yedi EĞER işlevi içiçe kullanılabilir. Aşağıdaki son örneğe bakın. · Eğer_doğruysa_değer ve eğer_yanlışsa_değer bağımsız değişkenleri değerlendirildiğinde, EĞER işlevi, bu cümlelerin verdiği değeri verir. EĞER işlevinin bağımsız değişkenlerinde dizi olanlar varsa, EĞER cümlesi işlediğinde dizinin her öğesi değerlendirilir. Eğer_doğruysa_değer ve eğer_yanlışsa_değer bağımsız değişkenlerinden bazıları harekete yönelik işlevler ise, tüm işlemler yapılır. Örnekler Aşağıdaki örnekte, A10 hücresindeki değer 100 ve mantıksal_kontrol DOĞRU ise B5:B15 aralığındaki toplam değer hesaplanır. Aksi takdirde, mantıksal_kontrol YANLIŞ ise, EĞER işlevini içeren hücrenin temizlenmesine neden olan boş metin (“”) döndürür. EĞER(A10=100,TOPLA(B5:B15),””) Bir gider işlem tablosunun, B2:B4’te Ocak, Şubat ve Mart için şu veriyi içerdiğini varsayalım: 1500, 500, 500. C2:C4 aynı dönemler için “Tahmini Giderler”i içeriyor: 900, 900, 925. Belirli bir ayda bütçe dışına çıkıp çıkmadığınızı kontrol etmek için, aşağıdaki formüllerle bir ileti için metin hazırlayarak bir formül yazabilirsiniz: EĞER(B2>C2;”Bütçeyi aşıyor”;”Bütçenin altında”) eşittir “Bütçeyi aşıyor” EĞER(B3>C3;”Bütçeyi aşıyor”;”Bütçenin altında”) eşittir “Bütçenin altında” Sayılara OrtalamaDeğer adıyla başvuruda bulunulan harf dereceleri atamak istediğinizi varsayalım. Aşağıdaki tabloya bakın . OrtalamaDeğer Sonuç 89’dan büyük A 80 ile 89 arası B 70 ile 79 arası C 60 ile 69 arası D 60’dan küçük F Aşağıdaki içiçe EĞER işlevini kullanabilirsiniz: EĞER(OrtalamaDeğer>89;”A”;EĞER(OrtalamaDeğer>79;”B ”; EĞER(OrtalamaDeğer>69;”C”;EĞER(OrtalamaDeğer>59;”D ”;”F”)))) Yukarıdaki örnekte, ikinci EĞER cümlesi aynı zamanda ilk EĞER cümlesinin eğer_yanlışsa_değer bağımsız değişkenidir. Aynı şekilde, üçüncü EĞER cümlesi, ikinci EĞER cümlesinin eğer_yanlışsa_değer bağımsız değişkenidir. Örneğin, ilk mantıksal_kontrol (Ortalama>89) DOĞRU’ysa, “A” verilir. İlk mantıksal_kontrol YANLIŞ’sa ikinci EĞER cümlesi değerlendirilir ve böyle devam eder. DEĞİL Bağımsız değişkeninin değerini tersine çevirir. Bir değerin belirli bir değere eşit olmadığından emin olmak istediğinizde DEĞİL işlevini kullanın. Sözdizimi DEĞİL(mantıksal) Mantıksal DOĞRU ya da YANLIŞ olarak değerlendirilebilecek bir değerdir. Mantıksal YANLIŞ ise, DEĞİL DOĞRU’yı; mantıksal DOĞRU ise, DEĞİL YANLIŞ’ı verir. Örnekler DEĞİL(YANLIŞ) eşittir DOĞRU DEĞİL(1+1=2) eşittir YANLIŞ YADA Bağımsız değişkenlerden biri DOĞRU’ysa DOĞRU’yu verir; tüm bağımsız değişkenler YANLIŞ’sa YANLIŞ’ı verir. Sözdizimi YADA(mantıksal1; mantıksal2; ...) Mantıksal1; mantıksal2;... DOĞRU mu YANLIŞ mı olduğunu test etmek istediğiniz 1 ile 30 arasında bağımsız değişkendir. · Bağımsız değişkenler DOĞRU ve YANLIŞ gibi mantıksal değerler ya da mantıksal değerler içeren diziler ya da başvurular olmalıdır. · Bir dizi ya da başvuru bağımsız değişkeni metin, sayılar ya da boş hücreler içeriyorsa, bu değerler dikkate alınmaz. · Belirtilen erim mantıksal değer içermiyorsa, YADA işlevi #DEĞER! hata değerini verir. · Bir dizide bir değerin olup olmadığını görmek için bir YADA dizi formülü kullanabilirsiniz. Bir dizi formülü girmek için CTRL+ÜST KARAKTER tuşlarına basın. Örnekler YADA(DOĞRU) eşittir DOĞRU YADA(1+1=1;2+2=5) eşittir YANLIŞ A1:A3 erimi DOĞRU, YANLIŞ ve DOĞRU değerlerini içeriyorsa: YADA(A1:A3) eşittir DOĞRU Ayrıca ÖZDEŞ işlevi için verilen örneklere de bakın. DOĞRU DOĞRU mantıksal değerini verir. Sözdizimi DOĞRU( ) Uyarılar DOĞRU değerini, bu işlevi kullanmadan doğrudan hücrelere ve formüllere girebilirsiniz. DOĞRU işlevi başka iş tablosu uygulamalarıyla uyumluluk açısından dahil edilmiştir. İSTATİSTİKSEL FONKSİYONLAR MİN Değer kümesindeki en küçük sayıyı verir. Sözdizimi MİN(sayı1; sayı2; ...) Sayı1; sayı2;... en küçük değeri bulmak istediğiniz 1 ile 30 arasında sayıdır. · Sayı, boş hücre, mantıksal değer ya da sayıların metinsel ifadeleri olan bağımsız değişkenler belirleyebilirsiniz. Hata değerleri ya da sayılara dönüştürülemeyen metin olan bağımsız değişkenler hatalara yol açarlar. · Bir bağımsız değişken bir dizi ya da başvuru ise, dizideki ya da başvurudaki sayılar kullanılır. Dizideki ya da başvurudaki boş hücreler, mantıksal değerler, metin ya da hata değerleri dikkate alınmaz. Mantıksal değerlerin ve metnin dikkate alınması gerekiyorsa, MİNA’yı kullanın. · Bağımsız değişkenler hiç sayı içermiyorlarsa, MİN işlevi 0’ı verir. Örnekler A1:A5 hücreleri 10, 7, 9, 27 ve 2 sayılarını içeriyorsa: MİN(A1:A5) eşittir 2 MİN(A1:A5; 0) eşittir 0 MİN işlevi MAK işlevine benzer. MAK işlevi için verilen örnekleri de inceleyin. ORTANCA Belirtilen sayıların orta değerini verir. Orta değer, bir dizi sayının ortasındaki sayıdır; başka bir deyişle sayıların yarısı orta değerden büyük, yarısı küçüktür. Sözdizimi ORTANCA(sayı1; sayı2; ...) Sayı1; sayı2;... orta değerini istediğiniz 1 ile 30 arasında sayıdır. · Bağımsız değişkenler sayı ya da sayı içeren ad, dizi ya da başvurular olmalıdır. Microsoft Excel her başvuru ya da dizi bağımsız değişkenindeki tüm sayıları inceler. · Bir dizi ya da başvuru bağımsız değişkeni metin, mantıksal değer ya da boş hücreler içeriyorsa, bu değerler gözardı edilir; ancak, sıfır değerini içeren hücreler dahil edilir. Uyarılar Dizideki sayıların sayısı çiftse, ORTANCA işlevi ortadaki iki sayının ortalamasını hesaplar. Aşağıdaki ikinci örneğe bakın. Örnekler ORTANCA(1; 2; 3; 4; 5) eşittir 3 ORTANCA(1; 2; 3; 4; 5; 6) 3 ve 4’ ün ortalaması olan 3,5’ a eşitttir MAK Bir değer kümesindeki en büyük değerleri verir. Sözdizimi MAK(sayı1; sayı2; ...) Sayı1; sayı2;... maksimum değerini bulmak istediğiniz 1 ile 30 arasında sayıdır. · Sayı, boş hücre, mantıksal değer ya da sayıların metinsel ifadesi olan bağımsız değişkenler belirleyebilirsiniz. Hata değerleri ya da sayıya çevrilemeyen metin olan bağımsız değişkenler hatalara yol açarlar. · Bir bağımsız değişken bir dizi ya da başvuru ise, yalnız dizideki ya da başvurudaki sayılar kullanılır. Dizideki boş hücreler, mantıksal değerler ya da hata değerleri gözardı edilir. Mantıksal değerlerin ve metinleri gözardı edilmemesi gerekiyorsa, MAKA işlevini kullanın. · Bağımsız değişkenler sayı içermiyorsa, MAK işlevi 0’ı (sıfır) verir. Örnekler A1:A5, 10, 7, 9, 27 ve 2 sayılarını içeriyorsa: MAK(A1:A5) eşittir 27 MAK(A1:A5;30) eşittir 30 ORTALAMA Bağımsız değişkenlerin ortalamasını (aritmetik ortalama) verir. Sözdizimi ORTALAMA(sayı1;sayı2; ...) Sayı1;sayı2; ... ortalamasını istediğiniz 1 ile 30 arasında sayısal bağımsız değişkendir. Uyarılar · Bağımsız değişkenler, sayı ya da sayı içeren ad, dizi veya başvuru olmalıdır. · Bir dizi ya da başvuru bağımsız değişkeni metin, mantıksal değer ya da boş hücre içeriyorsa, bu değerler gözardı edilir; ancak sıfır değerini içeren hücreler dahil edilir. İpucu Hücrelerin ortalamasını alırken, özellikle Araçlar menüsündeki Seçenekler komutunun Görünüm sekmesinde Sıfır Değerleri onay kutusunu temizlediyseniz, boş hücrelerle sıfır değeri içeren hücreler arasındaki farkı akılda tutun. Boş hücreler sayılmaz ama sıfır değerleri sayılır. Örnekler A1:A5 adlandırılmış Puanlar ise ve 10, 7, 9, 27 ve 2 sayılarını içeriyorsa: ORTALAMA(A1:A5) eşittir 11 ORTALAMA(Puanlar) eşittir 11 ORTALAMA(A1:A5; 5) eşittir 10 ORTALAMA(A1:A5) eşittir TOPLA(A1:A5)/BAĞ_DEĞ_SAY(A1:A5) eşittir 11 C1:C3 adlandırılmış DiğerPuanlar ise ve 4, 18 ve 7 sayılarını içeriyorsa: ORTALAMA(Puanlar; DiğerPuanlar) eşittir 10,5 | ||
| |  |
| | #5 | ||
| hüngürella 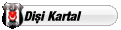 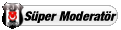 Üyelik tarihi: May 2007 Yaş: 41
Mesajlar: 5.146
Tecrübe Puanı: 23   | BİLGİ FONKSİYONLARI HÜCRE Bir başvurudaki sol üst hücrenin biçimi, yeri ya da içeriği hakkında bilgi verir. Sözdizimi HÜCRE(bilgi_tipi; ref) Bilgi_tipi hangi tipte hücre bilgisi istediğinizi belirleyen bir metin değeridir. Aşağıdaki liste, olası bilgi_tipi değerlerini ve karşılık gelen sonuçları göstermektedir. Bilgi_tipi Sonuç “address” Metin olarak, ref’teki ilk hücrenin başvurusu. “column” Ref’teki hücrenin sütun sayısı. “color” Hücrede negatif değerler için renk kullanılacaksa 1; aksi halde 0 “contents” Ref’teki sol üst hücrenin içeriği. “filename” Metin olarak, ref’i içeren dosyanın adı (tam yolu dahil). Ref’i içeren işlem tablosu henüz kaydedilmemişse boş metin (“”) verir. “format” Hücrenin sayı biçimine karşılık gelen metin değeri. Çeşitli biçimlere ait metin değerleri aşağıdaki tabloda gösterilmektedir. Hücrede negatif değerler için renk kullanılmışsa metin değerinin sonunda “-“ verilir. Hücre, pozitif değerler ya da tüm değerler için ayraçlar kullanılarak biçimlenmişse, metin değerinin sonunda “()” verilir. “parentheses” Hücre pozitif değerler ya da tüm değerler için ayraçlarla biçimlenmişse 1; aksi halde 0 verilir. “prefix” Hücrenin “etiket öneki”ne karşılık gelen metin değeri. Hücre sola hizalı metin içeriyorsa tek tırnak işareti (‘), hücre sola hizalı metin içeriyorsa çift tırnak işareti (“), hücre ortalanmış metin içeriyorsa şapka (^), hücre doldurulmuş metin içeriyorsa ters eğik çizgi (\), başka bir şey içeriyorsa boş metin (“”) verir. “protect” Hücre kilitli değilse 0, kilitliyse 1. “row” Ref’teki hücrenin satır sayısı. “type” Hücredeki veri tipine karşılık gelen metin değeri. Hücre boşsa boş için “b” verir; hücre bir metin sabiti içeriyorsa etiket için “e” ve hücre başka bir şey içeriyorsa “d” verir. “width” Bir tamsayıya yuvarlanmış olarak sütun genişliği. Sütun genişliğinin her birimi seçili yazı tipi büyüklüğündeki karakterin genişliğine eşittir. Ref hakkında bilgi edinmek istediğiniz hücredir. · Ref bitişik olmayan bir seçimse, HÜCRE işlevi #DEĞER! hata değerini verir. Aşağıdaki liste, bilgi_tipi “biçim” olduğunda ve ref yerleşik bir sayı biçimiyle biçimlenmiş bir hücre olduğunda, HÜCRE işlevinin verdiği değerleri göstermektedir. Microsoft Excel biçimi HÜCRE’nin verdiği değer Genel “G” 0 “F0” #,##0 “,0” 0.00 “F2” #,##0.00 “,2” $#,##0_);($#,##0) “C0’ $#,##0_);[Kırmızı]($#,##0) “C0-“ $#,##0.00_);($#,##0.00) “C2” $#,##0.00_);[Kırmızı]($#,##0.00) “C2-“ %0 “P0” %0,00 “P2” 0,00E+00 “S2” # ?/? ya da # ??/?? “G” g/a/yy ya da g/a/yy s:dd ya da gg/aa/yy. “D4” g-aaa-yy ya da gg-aaa-yy “D1” g-aaa ya da gg-aaa “D2” aaa-yy “D3” gg/aa “D5” s:dd AM/PM “D7” s:dd:nn AM/PM “D6” s:dd “D9” s:dd:nn “D8” HÜCRE formülündeki bilgi_tipi bağımsız değişkeni “biçim” ise ve hücre daha sonra özel bir biçimle biçimlenirse, HÜCRE formülünü güncelleştirmek için işlem tablosunu yeniden hesaplamanız gerekir. Uyarılar HÜCRE işlevi, başka iş tablosu programlarıyla uyumluluk açısından dahil edilmiştir. Örnekler HÜCRE(“satır”;A20) eşittir 20 B12 “g-aaa” biçimine sahipse: HÜCRE(“biçim”;B12) eşittir “D2” A3 TOPLAM’ı içeriyorsa: HÜCRE(“içerik”; A3) eşittir “TOPLAM” BOŞLUKSAY Belirtilen aralıktaki boş hücreleri sayar. Sözdizimi BOŞLUKSAY(erim) Erim içindeki boş hücreleri saymak istediğiniz aralıktır. Uyarılar “” (ya da boş metin) veren formüller içeren hücreler de sayılır. Sıfır değerleri içeren hücreler sayılmaz. Örnek Yukarıdaki işlem tablosunda, B3’ün şu formülü içerdiğini varsayalım: EĞER(C3<30;””;C3); formülün sonucu “” (boş metin)dir. BOŞLUKSAY(B2:C5) eşittir 2 HATA.TİPİ Microsoft Excel’in hata değerlerinden birine karşılık gelen bir sayı verir. EĞER işlevinde HATA.TİPİ’ni kullanarak hata tipini sınayabilir ve hata değeri yerine bir metin geri döndürebilirsiniz. Sözdizimi HATA.TİPİ(hata_değer) Hata_değer tanımlayıcı sayısını bulmak istediğiniz hata değeridir. Hata_değer gerçek hata değeri olabileceği halde, genellikle test etmek istediğiniz bir formülü içeren bir hücreye başvuru olacaktır. hata_değer HATA.TİPİ işlevinin sonucu #BOŞ! 1 #SAYI/0! 2 #DEĞER! 3 #BAŞV! 4 #AD? 5 #SAYI! 6 #YOK 7 Herhangi başka bir şey #YOK Örnek Aşağıdaki formül, E50 hücresinin #YOK değeri içerip içermediğini denetler. #YOK değeri varsa, “Değer kullanılamıyor” metni görüntülenir. Aksi takdirde E50’deki değer verilir. EĞER(HATA.TİPİ(E50)=7, “Değer kullanılamıyor”, E50) BİLGİ Çalışılan işletim ortamı hakkında bilgi verir. Sözdizimi BİLGİ(metin_türü) Metin_türü hangi tip bilgi verilmesini istediğinizi belirleyen metindir. Metin_türü Sonuç “directory” Geçerli dizin ya da klasörün yolu “memavail” Bayt cinsinden, kullanılabilir bellek miktarı “memused” Veri için kullanılan bellek miktarı “numfile” Etkin işlem tablolarının sayısı “origin” Lotus 1-2-3 sürüm 3.x uyumluluğu için “$A:” eklenmiş, metin olarak A1 biçemi başvuru. Geçerli kaydırma konumuna bağlı olarak pencerede görünür olan en üstteki ve en soldaki hücrenin hücre başvurusunu verir. “osversion” Metin olarak, geçerli işletim sistemi sürümü “recalc” Geçerli yeniden hesaplama kipi; “Otomatik” ya da “El İle”yi verir “release” Metin olarak, Microsoft Excel sürümü “system” İşletim ortamının adı: Macintosh = “mac” Windows = “pcdos” “totmem” Halen kullanılmakta olan dahil olmak üzere, byte cinsinden kullanılabilir toplam bellek Örnekler İki işlem tablosu da açıksa, aşağıdaki formül 2’yi verir: BİLGİ(“numfile”) E İşlevleri Bu kısım, bir değerin ya da başvurusunun tipini test etmek için kullanılan dokuz işlevi açıklamaktadır. E işlevleri olarak anılan bu işlevlerin herbiri, değerin tipini kontrol eden ve sonuca göre DOĞRU ya da YANLIŞ’ı verir. Örneğin, değer boş bir hücreye başvuru ise, EBOŞSA işlevi DOĞRU mantıksal değerini verir; aksi halde YANLIŞ’ı verir. Sözdizimi EBOŞSA(değer) EHATA(değer) EHATALIYSA(değer) EMANTIKSALSA(değer) EMETİNDEĞİLSE(değer) EMETİNSE(değer) EREFSE(değer) ESAYIYSA(değer) EYOKSA(değer) Değer test edilmesini istediğiniz değerdir. Değer, test etmek istediğiniz bir boşluk (boş hücre), hata, mantıksal değer, metin, sayı ya da başvuru değeri ya da bunlardan birine başvuruda bulunan bir ad olabilir. İşlev Bu durumda DOĞRU’yu verir EBOŞSA Değer boş bir hücreye başvuruda bulunuyorsa. EHATA Değer #YOK dışında bir hata değerine başvuruda bulunuyorsa. EHATALIYSA Değer herhangi bir hata değerine başvuruda bulunuyorsa (#YOK, #DEĞER!, #BAŞV!, #SAYI/0!, #SAYI!, #AD? ya da #BOŞ!). EMANTIKSALSA Değer bir mantıksal değere başvuruda bulunuyorsa. EMETİNDEĞİLSE Değer metin olmayan herhangi bir öğeye başvuruda bulunuyorsa. (Değer boş bir hücreye başvuruda bulunuyorsa bu işlevin DOĞRU’yu verdiğini unutmayın.) EMETİNSE Değer metne başvuruda bulunuyorsa. ESAYIYSA Değer bir sayıya başvuruda bulunuyorsa. EREFSE Değer bir başvuruya başvuruda bulunuyorsa. EYOKSA Değer #YOK (değer yok) hata değerine başvuruda bulunuyorsa. Uyarılar · E işlevlerinin değer bağımsız değişkenleri dönüştürülmez. Örneğin, bir sayının gerekli olduğu birçok başka işlevde, “19” metin değeri 19 sayısına çevrilir. Ancak ESAYIYSA(“19”) formülünde, “19” bir metin değerinden dönüştürülmez ve ESAYIYSA işlevi YANLIŞ’ı verir. · E işlevleri, bir hesaplamanın sonucunu test etmek için formüllerde yararlıdır. EĞER işleviyle birleştiklerinde, formüllerdeki hataları bulmanın bir yöntemini sağlarlar (aşağıdaki örneklere bakın). Örnekler EMANTIKSALSA(DOĞRU) eşittir DOĞRU EMANTIKSALSA(“DOĞRU”) eşittir YANLIŞ ESAYIYSA(4) eşittir DOĞRU Farklı bölgelerde Altın fiyatlarına ilişkin bir işlem tablosunda C1:C5’in aşağıdaki metin değerleri,i sayı değerlerini ve hata değerlerini gösterdiğini varsayalım: sırasıyla “Altın”, “Bölge1”, #BAŞV!, , 330,92 TL, #YOK. EBOŞSA(C1) eşittir YANLIŞ EHATALIYSA(C3) eşittir DOĞRU EHATA(C5) eşittir YANLIŞ EMETİNSE(C2) eşittir DOĞRU (Bölge1 metin olarak biçimlendiyse) ESAYIYSA(C4) eşittir DOĞRU (330,92 TL metin olarak değil bir sayı olarak girildiyse) EREFSE(Bölge1) eşittir DOĞRU (Bölge1 bir erim adı olarak tanımlandıysa) EYOKSA(C3) eşittir YANLIŞ EYOKSA(C5) eşittir DOĞRU Başka bir işlem tablosunda A1:A4 eriminin ortalamasını hesaplamak istediğinizi, ama hücrelerin sayı içerdiğinden emin olmadığınızı varsayalım. A1:A4 sayı içermiyorsa, ORTALAMA (A1:A4) #SAYI/0! hata değerini verir. Bu durumda olası hata değerlerini bulmak için aşağıdaki formülü kullanabilirsiniz: EĞER(EHATALIYSA(ORTALAMA(A1:A4));”Sayı Yok”;ORTALAMA(A1:A4)) EÇİFTSE Sayı çiftse DOĞRU’yu, sayı tekse YANLIŞ’ı verir. Bu işlev kullanılabilir değilse, Çözümleme Araç Paketi’ni yüklemek için Kur programını çalıştırın. Çözümleme Araç Paketi’ni yükledikten sonra, Araçlar menüsündeki Eklentiler komutu ile onu seçmeniz ve etkinleştirmeniz gerekir. Sözdizimi EÇİFTSE(sayı) Sayı test edilecek değerdir. Sayı tamsayı değilse, kesirli kısmı atılır. Uyarılar Sayı sayısal değilse, EÇİFTSE işlevi #DEĞER! hata değerini verir. Örnekler EÇİFTSE(-1) eşittir YANLIŞ EÇİFTSE(2,5) eşittir DOĞRU EÇİFTSE(5) eşittir YANLIŞ ETEKSE Sayı tekse DOĞRU’yu, sayı çiftse YANLIŞ’ı verir. Bu işlev kullanılabilir değilse, Çözümleme Araç Paketi’ni yüklemek için Kur programını çalıştırın. Çözümleme Araç Paketi’ni yükledikten sonra, Araçlar menüsündeki Eklentiler komutu ile onu seçmeniz ve etkinleştirmeniz gerekir. Sözdizimi ETEKSE(sayı) Sayı test edilecek değerdir. Sayı tamsayı değilse, kesirli kısmı atılır. Uyarılar Sayı sayısal değilse, ETEKSE işlevi #DEĞER! hata değerini verir. Örnekler ETEKSE(-1) eşittir DOĞRU ETEKSE(2,5) eşittir YANLIŞ ETEKSE(5) eşittir DOĞRU S Bir sayıya çevrilmiş bir değeri verir. Sözdizimi S(değer) Değer dönüştürülmesini istediğiniz değerdir. S işlevi, aşağıdaki tabloda listelenen değerleri dönüştürür. Değer ya da başvuru içeriği S işlevinin verdiği Bir tarih O sayı Bir tarih, Microsoft Excel’in yerleşik tarih biçimlerinden birinde O tarihin seri sayısı DOĞRU 1 Başka bir şey 0 Uyarılar Genellikle bir formülde S işlevini kullanmak gerekli değildir, çünkü Microsoft Excel gerekli olduğunda değerleri otomatik olarak dönüştürür. Bu işlev başka iş tablolarıyla uyumluluk açısından dahil edilmiştir. Örnekler A1 hücresi “7”yi, A2 “Çift”i ve A3 hücresi “DOĞRU”yu içeriyorsa: S(A1) eşittir 7 S(A2) eşittir 0, çünkü B2 metin içeriyor S(A3) eşittir 1, çünkü C2 DOĞRU’yu içeriyor S(“7”) eşittir 0, çünkü “7” metindir S(“17/4/91”) eşittir 0, çünkü “17/4/91” metindir YOKSAY #YOK hata değerini verir. #YOK, “değer bulunamadı” anlamına gelen hata değeridir. Boş hücreleri işaretlemek için YOKSAY işlevini kullanın. Eksik bilgi için ayırdığınız hücrelere #YOK hata değerini girerek, hesaplamalarınıza istemeden boş hücreleri dahil etmekten kaçınabilirsiniz. (Bir formül #YOK hata değerini içeren bir hücreye başvuruda bulunduğu zaman, formül #YOK hata değerini verir.) Sözdizimi YOKSAY( ) Uyarılar · İşlev adına boş ayraçları dahil etmeniz gerekir. Aksi halde, Microsoft Excel bunu bir işlev olarak tanımaz. · #YOK değerini doğrudan bir hücreye yazabilirsiniz. YOKSAY işlevi başka iş tablosu programlarıyla uyumluluk açısından dahil edilmiştir. TİP Değerin tipini verir. Başka bir işlevin davranışı belli bir hücredeki değerin tipine bağlı olduğu zaman TİP işlevini kullanın. Sözdizimi TİP(değer) Değer sayı, metin, mantıksal değer ve benzeri gibi herhangi bir Microsoft Excel değeri olabilir. Değer TİP işlevinin sonucu Sayı 1 Metin 2 Mantıksal değer 4 Formül 8 Hata değeri 16 Dizi 64 Uyarılar TİP işlevi, en çok BAĞIMSIZ.DEĞİŞKEN ve GİRİŞ gibi, çeşitli tiplerde veri kabul eden işlevleri kullanırken yararlıdır. İşlevin hangi tipte veri verdiğini anlamak için TİP işlevini kullanın. Örnekler A1 “Gamze” metnini içeriyorsa: TİP(A1) eşittir TİP(“Gamze”) eşittir 2 TİP(“MR. “&A1) eşittir 2 TİP(2+A1) eşittir TİP(#DEĞER!) eşittir 16 TİP({1;2\3;4}) eşittir 64 | ||
| |  |
| | #6 | ||
| hüngürella 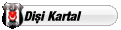 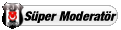 Üyelik tarihi: May 2007 Yaş: 41
Mesajlar: 5.146
Tecrübe Puanı: 23   | ARAMA VE BAŞVURU İŞLEVLERİ ADRES Verilen belirli satır ve sütun sayıları ile bir hücre adresini metin olarak yaratır. Sözdizimi ADRES(satır_sayısı; sütun_sayısı; mutlak_sayı; a1; tablo_metni) Satır_sayısı hücre başvurusunda kullanılacak satır sayısıdır. Sütun_sayısı hücre başvurusunda kullanılacak sütun sayısıdır. Mutlak_sayı sonuç olarak verilecek başvurunun tipini belirler. Mutlak_sayı Bu başvuru tipini verir 1 ya da belirtilmemiş Mutlak 2 Mutlak satır; göreceli sütun 3 Göreceli satır; mutlak sütun 4 Göreceli A1 A1 ya da R1C1 başvuru biçemini belirten mantıksal bir değerdir. A1 DOĞRU’ysa ya da belirtilmemişse, ADRES A1-biçemi bir başvuru verir; YANLIŞ’sa, ADRES R1C1-biçemi bir başvuru verir. Tablo_metni dış başvuru olarak kullanılacak işlem tablosunun adını belirten metindir. Tablo_metni belirtilmezse, tablo adı kullanılmaz. Örnekler ADRES(2;3) eşittir “$C$2” ADRES(2;3;2) eşittir “C$2” ADRES(2;3;2;YANLIŞ) eşittir “R2C[3]” ADRES(2;3;1;YANLIŞ,”[Kitap1]Tablo1”) eşittir “[Kitap1]Tablo1!R2C3” ADRES(2;3;1;YANLIŞ;”EXCEL TABLOSU”) eşittir “EXCEL TABLO!R2C3” ALANSAY Bir başvurudaki alanların sayısını verir. Alan, bir bitişik hücreler aralığı ya da tek bir hücredir. Sözdizimi ALANSAY(ref) Ref bir hücre ya da hücre aralığına başvurudur ve birden fazla alana başvuruda bulunabilir. Birkaç başvuruyu tek bir bağımsız değişken olarak belirlemek istiyorsanız, Microsoft Excel’in noktalı virgülü bir alan ayıracı olarak yorumlamaması için fazladan ayraçlar kullanmanız gerekir. Aşağıdaki ikinci örneğe bakın. Örnekler ALANSAY(B2  4) eşittir 1 4) eşittir 1ALANSAY((B2  4;E5;F6:I9)) eşittir 3 4;E5;F6:I9)) eşittir 3Fiyatlar adı B1  4, B2 ve E1:E10 alanlarına başvuruda bulunuyorsa: 4, B2 ve E1:E10 alanlarına başvuruda bulunuyorsa:ALANSAY(Fiyatlar) eşittir 3 SÜTUN Verilen başvurunun sütun sayısını verir. Sözdizimi SÜTUN(ref) Ref sütun sayısını bulmak istediğiniz hücre ya da hücre aralığıdır. · Ref belirtilmezse, SÜTUN işlevinin göründüğü hücrenin başvurusu olduğu varsayılır. · Ref bir hücre aralığıysa ve SÜTUN yatay bir dizi olarak girilirse, SÜTUN işlevi başvurunun sütun sayısını yatay bir dizi olarak verir. · Ref birden fazla alana başvuruda bulunamaz. Örnekler SÜTUN(A3) eşittir 1 Herhangi üç yatay olarak bitişik hücreye bir dizi olarak girildiğinde: SÜTUN(A3:C5) eşittir {1;2;3} SÜTUN C5’e girilirse: SÜTUN() eşittir SÜTUN(C5) eşittir 3 SÜTUNSAY Bir dizi ya da başvurudaki sütunların sayısını verir. Sözdizimi SÜTUNSAY(dizi) Dizi bir dizi ya da dizi formülü veya sütunlarının sayısını bulmak istediğiniz bir hücre aralığına başvurudur. Örnekler SÜTUNSAY(A1:C4) eşittir 3 SÜTUNSAY({1;2;3\4;5;6}) eşittir 3 DOLAYLI Metinle belirlenen başvuruyu verir. Başvurular, içerikleri görüntülenmek üzere derhal değerlendirilirler. Formülün kendisini değiştirmeden formül içindeki hücre başvurusunu değiştirmek isterseniz, DOLAYLI işlevini kullanın. Sözdizimi DOLAYLI(ref_metni; a1) Ref_metni A1 biçemi bir başvuru, R1C1 biçemi bir başvuru, başvuru olarak tanımlanmış bir ad içeren bir hücreye başvuru ya da metin dizesi olarak bir hücreye başvurudur. Ref_metni geçerli bir hücre başvurusu değilse, DOLAYLI işlevi #BAŞV! hata değerini verir. A1 ref_metni hücresinde hangi tip başvurunun içerildiğini belirleyen mantıksal bir değerdir. · A1 DOĞRU’ysa ya da belirtilmemişse, ref_metni A1 biçemi bir başvuru olarak kabul edilir. · A1 YANLIŞ’sa, ref_metni R1C1 biçemi bir başvuru olarak kabul edilir. Uyarılar · Ref_metni bir başka çalışma kitabına başvuruyorsa (dış bir başvuru), diğer çalışma kitabı açık olmalıdır. Kaynak çalışma kitabı açık değilse, DOLAYLI, #BAŞV! hata değerini verir. Örnekler A1 hücresi “B2” metnini, B2 hücresi ise 1,333 değerini içeriyorsa: DOLAYLI($A$1) eşittir 1,333 A1 içindeki metni “C5” olarak değiştirirseniz, C5 hücresi de 45 değerini içeriyorsa: DOLAYLI($A$1) eşittir 45 Çalışma alanı R1C1 biçemi başvuruları görüntülemeye ayarlanmışsa, R1C1 hücresi R2C2’yi ve R2C2 hücresi 1,333 değerini içeriyorsa: TAMSAYI(DOLAYLI(R1C1;YANLIŞ)) eşittir 1 B3 hücresi “Hasan” metnini, Hasan olarak tanımlanmış hücre esi 10 değerini içeriyorsa: DOLAYLI($B$3) eşittir 10 Bir hücreye başvuran bir formül yarattığınızda, hücre silmek üzere Kes komutunu kullanarak hücre taşındıysa veya satır ve sütun eklenmesi ve silinmesi nedeniyle hücre taşındıysa, bu hücrenin başvuruları güncelleştirilecektir. Üstündeki satırın silinmesinden veya yeni satır eklenmesinden etkilenmeden formülün her zaman aynı hücreye başvurmasını istiyorsanız, DOLAYSIZ çalışma sayfası işlevini kullanın. Örneğin, her zaman A10 hücresine başvurmak istiyorsanız, aşağıdaki sözdizimini kullanın: DOLAYSIZ(“A10”) SATIR Bir başvurunun satır sayısını verir. Sözdizimi SATIR(ref) Ref satır sayısını öğrenmek istediğiniz hücre ya da hücre aralığıdır. Ref belirtilmezse, SATIR işlevinin göründüğü hücrenin başvurusu olduğu varsayılır. Ref bir hücre aralığıysa ve SATIR işlevi düşey bir dizi olarak girilirse, SATIR işlevi başvurunun satır sayılarını düşey bir dizi olarak verir. Ref birden fazla alana başvuruda bulunamaz. Örnekler SATIR(A3) eşittir 3 Üç düşey hücreye bir dizi formülü olarak girildiğinde: SATIR(A3:B5) eşittir {3\4\5} SATIR C5’e girilirse: SATIR() eşittir SATIR(C5) eşittir 5 SATIRSAY Bir başvurudaki ya da dizideki satırların sayısını verir. Sözdizimi SATIRSAY(dizi) Dizi satır sayısını öğrenmek istediğiniz bir dizi, dizi formülü ya da hücre aralığı başvurusudur. Örnekler SATIRSAY(A1:C4) eşittir 4 SATIRSAY({1;2;3\4;5;6}) eşittir 2 DEVRİK_DÖNÜŞÜM Dikey hücre aralığını yatay hücre aralığına veya tam tersine dönüşüm işlemi yapar. DEVRİK_DÖNÜŞÜM işlevi, dizi’deki sütun ve satır sayısıyla aynı sayıda satır ve sütuna sahip olan bir aralığa bir dizi formülü olarak girilmelidir. Bir işlem tablosunda bir dizinin düşey ve yatay yönelimini değiştirmek için DEVRİK_DÖNÜŞÜM işlevini kullanın. Örneğin, DOT gibi bazı işlevler yatay diziler verirler. Aşağıdaki formül, DOT ile y kesme noktası ve dikey diziyi verir: DEVRİK_DÖNÜŞÜM(DOT(Ydeğerleri,Xdeğerleri)) Sözdizimi DEVRİK_DÖNÜŞÜM(dizi) Dizi bir işlem tablosunda devrik dönüştürmek istediğiniz bir dizidir. Bir dizinin devrik dönüşümü, dizinin ilk satırını, yeni dizinin ilk sütunu, dizinin ikinci satırını yeni dizinin ikinci sütunu olarak kullanarak ve böyle devam ederek yaratılır. Örnek A1:C1’in sırasıyla 1, 2 ve 3’ü içerdiğini varsayalım. Aşağıdaki formül A3:A5 hücrelerine bir dizi olarak girildiğinde: DEVRİK_DÖNÜŞÜM($A$1:$C$1) A3:A5’te sırasıyla karşılık gelen değerlere eşittir Formüllerdeki etiketler ve adlar hakkında Çalışma sayfalarının çoğunlukla, her sütunun üstünde ve her satırın solunda, çalışma sayfasındaki verileri tanımlayan etiketleri olur. İlgili verilere başvurmak istediğiniz zaman, formüllerin içindeki bu etiketleri kullanabilirsiniz. Çalışma sayfasında, hücreleri, hücre aralıkların, formülleri veya sabitleri göstermek için, etiket olmayan tanımlayıcı adlar da yaratabilirsiniz. Bir çalışma sayfasındaki verilere başvuran bir formül yarattığınız zaman, verilere başvurmak için, çalışma sayfasındaki sütun ve satır etiketlerini kullanabilirsiniz. Örneğin, bir tablo, Satışlar etiketli bir sütunda satış miktarlarını ve Destek etiketli bir bölüm için bir satır içeriyorsa, =Destek Satışlar formülünü girerek, Destek bölümünün satış miktarını bulabilirsiniz. Etiketler arasındaki boşluk, formülün, Destek etiketli satır ile Satışlar etiketli sütunun kesişme noktasındaki değeri vermesini belirten kesişme işlecidir. Verilerinizin etiketleri yoksa veya çalışma sayfasında, aynı çalışma kitabındaki başka sayfalarda kullanmak istediğiniz bilgiler depolanmışsa, hücreyi veya aralığı tanımlayan bir ad yaratabilirsiniz. Bir formüldeki tanımlayıcı bir ad, formülün amacını anlamayı kolaylaştırabilir. Örneğin, =TOPLA(İlkDönemSatışlar) formülünü tanımlamak, =TOPLA(Satışlar!C20:C30) formülünü tanımlamaktan daha kolay olabilir. Bu örnekte, İlkDönemSatışlar adı, Satışlar adlı çalışma sayfasındaki C20:C30 aralığını göstermektedir. Çalışma kitabı içindeki bütün sayfalar için ad kullanılabilir. Örneğin, PlanlananSatışlar adı, çalışma kitabının ilk sayfasındaki A20:A30 aralığına başvuruyorsa, PlanlananSatışlar adını, aynı çalışma kitabındaki diğer herhangi sayfalarda, A20:A30 aralığına başvurmak için kullanabilirsiniz. Adlar, değişmeyen formüller veya değerler (sabitler) göstermek için de kullanılabilir. Örneğin, satış işlemlerine uygulanan satış vergisi miktarını (yüzde 6,2 gibi) göstermek üzere SatışVergisi adını kullanabilirsiniz. Not Varsayılan olarak, adlar, mutlak hücre başvurularını kullanır. HATA MESAJLARI ##### hatasının anlamı nedir? Bir hücreye girilen sayısal değer, hücrede görüntülenmek için çok geniş. Sütun başlıkları arasındaki sınırı sürükleyerek, sütunu yeniden boyutlandırabilirsiniz. Hücredeki formül, hücreye uymak için çok uzun olan bir sonuç veriyor. Sütun başlıkları arasındaki sınırı sürükleyerek sütunun genişliğini değiştirebilir veya hücrenin sayı biçimini değiştirebilirsiniz. Sayı biçimini değiştirmek için, Biçim menüsünden Hücreler’i tıklatın, Sayı sekmesini tıklatın, sonra başka bir biçim seçin. Tarihleri veya saatleri çıkardığınız zaman, formülü doğru olarak kurduğunuzdan emin olun. Microsoft Excel’de tarihler ve saatlerin pozitif değerler olmaları gerekir. Tarih veya saat formülü negatif bir sonuç veriyorsa, Microsoft Excel, hücrenin genişliği boyunca #### görüntüler. Değeri görüntülemek için, Biçim menüsünden Hücreler’i tıklatın, Sayı sekmesini tıklatın, sonra tarih veya saat biçimi dışında bir biçim seçin. #BÖL/0! hatasının anlamı nedir? #BÖL/0! hata değeri, bir formül 0’a (sıfır) bölerse, ortaya çıkar. Olası nedeni Önerilen eylem Boş bir hücreye veya böleni sıfır olan bir hücreye olan hücre başvurusunu kullanma. (Bir işlenen boş bir hücreyse, Microsoft Excel boşu, sıfır olarak yorumlar.) Hücre başvurusunu değiştirin veya bölen olarak kullanılan hücreye sıfırdan başka bir değer girin. Bölen olarak başvurulan hücreye #YOK değerini girebilirsiniz; bu işlem, formülün sonucunu, bölen değerinin kullanılamadığını belirtmek için, #YOK’tan #BÖL/0!’a değiştirecektir. Sıfırla (0) belirtilen bölme içeren bir formül girme ¾ örneğin, =5/0. Böleni, sıfırdan farklı bir sayıya değiştirin. #BÖL/0! değerini veren bir işlev veya formül içeren bir makroyu çalıştırma. İşlevdeki veya formüldeki bölenin sıfır veya boş olmadığından emin olun. #YOK hatasının anlamı nedir? #YOK hata değeri, bir değer, bir işlevde veya formülde kullanılamıyorsa, ortaya çıkar. Çalışma sayfanızdaki belirli hücreler, henüz kullanılamayan veriler içeriyorsa, bu hücrelere #YOK girin. Bu hücrelere başvuran hücreler, bir değer hesaplamayı denemek yerine #YOK verecektir. Olası nedeni Önerilen eylem YATAYARA, ARA, KAÇINCI veya DİKEYARA çalışma sayfası işlevinde bakılan_değer bağımsız değişkeni için uygun olmayan bir değer verme. Bakılan_değer bağımsız değişkeninin, doğru değer türünde olduğundan ¾ örneğin, bir değer veya bir hücre başvurusu olduğundan, ancak bir aralık başvurusu olmadığından emin olun. Sıralanmamış bir tabloda bir değerin yerini belirlemek için DİKEYARA veya YATAYARA çalışma sayfası işlevini kullanma. Varsayılan olarak, tablolarda veri arayan işlevlerin artan sırayla sıralanması gerekir. Bununla birlikte, DİKEYARA ve YATAYARA çalışma sayfası işlevleri, işleve, tablo sıralanmamış olsa bile tam eşleşeni bulmasını öneren bir aralık_bak bağımsız değişkeni içerir. Tam bir eşdeğer bulmak için, aralık_bak bağımsız değişkenini YANLIŞ olarak belirleyin. Bir bağımsız değişkeni, dizi formülünü içeren aralıkla aynı satır veya sütun sayısına sahip olmayan bir dizi formülünde kullanma. Dizi formülü çok sayıda hücreye girilmişse, formülün başvurduğu aralıkların aynı sayıda satıra ve sütuna sahip olduğundan emin olun veya dizi formülünü daha az hücreye girin. Örneğin, dizi formülü, 15 satır yüksekliğinde bir aralığa (C1:C15) girilmişse ve formül, 10 satır yükseklikte bir aralığa (A1:A10) başvuruyorsa, C11:C15 aralığı, #YOK görüntüleyecektir. Bu hatayı düzeltmek için, formülü daha küçük bir aralığa girin (örneğin, C1:C10) veya formülün başvurduğu aralığı, aynı sayıda satır içerecek şekilde değiştirin (örneğin, A1:A15). Yerleşik veya özel bir çalışma sayfası işlevindeki bir veya daha fazla bağımsız değişkeni geçme. İşlevdeki bütün bağımsız değişkenleri girin. Kullanılamayan bir özel çalışma sayfası işlevini kullanma. Çalışma sayfası işlevini içeren çalışma kitabının açık olduğundan ve işlevin uygun şekilde çalıştığından emin olun. #YOK değeri veren bir işlev giren makroyu çalıştırma. İşlevdeki bağımsız değişkenlerin doğru olduğundan ve doğru konumda bulunduğundan emin olun. #AD? hatasının anlamı nedir? #AD? hata değeri, Microsoft Excel bir formüldeki metni tanımadığı zaman ortaya çıkar. Olası nedeni Önerilen eylem Formülde kullanılan bir adı silme veya varolmayan bir adı kullanma. Adın varolduğundan emin olun. Ekle menüsünden Ad’ı seçin, sonra Tanımla’yı tıklatın. Ad listelenmemişse, Tanımla komutunu kullanarak adı ekleyin. Adı yanlış yazma. Yazımı düzeltin.Formüle doğru adı eklemek için, adı formül çubuğunda seçebilir, Ekle menüsünden Ad’ı seçebilir ve sonra Yapıştır’ı tıklatabilirsiniz. Ad Yapıştır iletişim kutusunda, kullanmak istediğiniz adı tıklatın ve sonra Tamam’ı tıklatın. Bir işlevin adını yanlış yazma. Yazımı düzeltin. Formül Paleti’ni kullanarak, formüle doğru işlev adını ekleyin.Çalışma sayfası işlevi, bir eklenti programın bir parçasıysa, eklenti programın yüklenmesi gerekir. Bir formüle, çift tırnak imi içine koymadan bir metin girme. Girdinizi bir metin olarak kullanmayı istemiş olsanız bile, Microsoft Excel girdinizi bir ad olarak yorumlamaya çalışır. Formüldeki metni, çift tırnak imi içine alın. Örneğin, aşağıdaki formül, “Toplam miktar” metin parçasını, B50 hücresindeki değerle birleştirmektedir:=”Toplam miktar “&B50 Bir aralık başvurusundaki bir iki nokta üst üste imini (  geçme. Formüldeki bütün aralık başvurularının bir iki nokta üst üste imi ( geçme. Formüldeki bütün aralık başvurularının bir iki nokta üst üste imi ( kullandığından emin olun, örneğin, TOPLA(A1:C10). kullandığından emin olun, örneğin, TOPLA(A1:C10).#BOŞ! hatasının anlamı nedir? #BOŞ! hata değeri, kesişmeyen iki alanın bir kesişimini belirttiğiniz zaman ortaya çıkar. Olası nedeni Önerilen eylem Yanlış bir aralık işleci veya yanlış bir hücre başvurusu kullanma. Kesişmeyen iki alana başvurmak için, birleşim işlecini, yani virgül (,) kullanın. Örneğin, formül iki aralığı topluyorsa, iki aralığın bir virgülle ayrıldığından emin olun (TOPLA(A1:A10,C1:C10)). Virgül geçilirse, Microsoft Excel her iki aralıkta ortak olan hücreleri toplamaya çalışır, ancak, A1:A10 ve C1:C10 aralıkları kesişmediği için, ortak hiçbir hücreleri yoktur.Aralıkların başvurusundaki yazım hatalarını denetleyin. #SAYI! hatasının anlamı nedir? #SAYI! hata değeri, bir formüldeki veya işlevdeki bir sayıyla ilgili bir sorun ortaya çıktığında oluşur. Olası nedeni Önerilen eylem Sayısal bir bağımsız değişken gerektiren bir işlevde kabul edilemez bir bağımsız değişken kullanma. İşlevde kullanılan bağımsız değişkenlerin, doğru tür bağımsız değişkenler olduğundan emin olun. İÇ_VERİM_ORANI veya FAİZ_ORANI gibi yineleyen bir çalışma sayfası işlevi kullanma ve işlevin, sonucu bulamaması. Çalışma sayfası işlevi için başka bir başlangıç değeri kullanın. Microsoft Excel’de gösterilmek için çok büyük veya çok küçük bir sayı veren bir formül girme. Formülü, sonucu, ile arasında olacak biçimde değiştirin #BAŞV! hatasının anlamı nedir? #BAŞV! hata değeri, bir hücre başvurusu geçerli olmadığı zaman ortaya çıkar. Olası nedeni Önerilen eylem Başka formüllerin başvurduğu hücreleri silme veya taşınan hücreleri, başka formüller tarafından başvurulan hücrelerin üstüne yapıştırma. Formülleri değiştirin veya hücreleri sildikten veya yapıştırdıktan hemen sonra, Geri Al simgesini tıklatarak çalışma sayfasındaki hücreleri geri yükleyin. #BAŞV! veren bir işlev giren bir makroyu çalıştırma İşlevi denetleyerek, bir bağımsız değişkenin geçerli olmayan bir hücreye veya hücre aralığına başvurup başvurmadığını anlayın. Örneğin, makro, işlevin üstünde bir hücreye başvuran bir işlev girerse ve işlevi içeren hücre satır 1’deyse, işlev, #BAŞV! verecektir; çünkü, satır 1’in üstünde hiçbir hücre yoktur. Çalışmayan bir uygulamaya veya kullanılamayan “sistem” gibi bir Devingen Veri Değişimi (DDE) konusuna bir uzaktan başvuru kullanma. Uygulamayı başlatın.Doğru DDE konusunu kullandığınızdan emin olun. #DEĞER! hatasının anlamı nedir? #DEĞER! hatası, yanlış tür bir bağımsız değişken veya işlenen kullandığında veya Formül Otomatik Düzelt özelliği formülü düzeltemediğinde ortaya çıkar. Olası nedeni Önerilen eylem Formül, bir sayı veya DOĞRU veya YANLIŞ gibi mantıksal bir değer gerektirdiğinde metin girme. Microsoft Excel, metni, doğru veri türüne çeviremez. Formülün veya işlevin, gereken işlenen veya bağımsız değişken için doğru olduğundan ve formülün başvurduğu hücrelerin geçerli değerler içerdiğinden emin olun. Örneğin, A5 hücresi bir sayı içeriyorsa ve A6 hücresi “Yok” metnini içeriyorsa, =A5+A6 formülü, #DEĞER! hata değerini verecektir. TOPLA çalışma sayfası işlevini, formülde, iki değeri toplamak için, aşağıdaki biçimde kullanın (TOPLA işlevi, metni göz ardı eder):=TOPLA(A5:A6) Bir dizi formülü girme veya düzenleme ve sonra ENTER tuşuna basma. Dizi formülünü içeren hücreyi veya hücre aralığını seçin, formülü düzenlemek için F2 tuşuna basın, sonra CTRL+ÜST KARAKTER+ENTER tuşlarına basın. Bir hücre başvurusunu, formülü veya işlevi,dizi sabiti olarak girme Dizi sabitinin, bir hücre başvurusu, formül veya işlev olmadığından emin olun. Bir aralık değil, tek bir değer gerektiren bir işlece veya işleve bir aralık sağlama. Aralığı, tek bir değerle değiştirin.Aralığı, formülü içeren ya aynı satırı veya aynı sütunu içerecek biçimde değiştirin. Dizey çalışma sayfası işlevlerinin birinde, geçerli olmayan bir dizey kullanma. Dizeyin boyutlarının, dizey bağımsız değişkenleri için doğru olduğundan emin olun. #DEĞER! veren bir işlev giren bir makroyu çalıştırma. İşlevin yanlış bir bağımsız değişken kullanmadığından emin olun. Formüllerdeki hesaplama işleçleri İşleçler, bir formülün öğeleri üzerinde yapmak istediğiniz hesaplama türünü belirtir. Microsoft Excel, dört farklı hesaplama işleci türü içerir: aritmetik, karşılaştırma, metin ve başvuru. ·Aritmetik işleçler, toplama, çıkarma veya çarpma gibi temel matematiksel işlemleri yapar; sayıları birleştirir ve sayısal sonuçlar verir. Aritmetik işleç Anlamı Örnek + (artı imi) Toplama 3+3 – (eksi imi) Çıkarma 3–1 Olumsuzlama –1 * (yıldız imi) Çarpma 3*3 / (ileri eğri çizgi) Bölme 3/3 % (Yüzde imi) Yüzde % 20 ^ (düzeltme imi) Üs 3^2 (3*3'le aynıdır) ·Karşılaştırma işleçleri, iki değeri karşılaştırır, sonra DOĞRU veya YANLIŞ mantıksal değerini verir. Karşılaştırma işleci Anlamı Örnek = (eşit imi) Eşittir A1=B1 > (büyük imi) Büyüktür A1>B1 < (küçük imi) Küçüktür A1<B1 >= (büyük veya eşit imi) Büyük veya eşittir A1>=B1 <= (küçük veya eşit imi) Küçük veya eşittir A1<=B1 <> (eşit değildir imi) Eşit değildir A1<>B1 ·"&" metin işleci, iki veya daha fazla metin değerini birleştirerek tek bir metin parçası verir. Metin işleci Anlamı Örnek & (ve imi) Bir sürekli metin değeri vermek için, iki değeri bağlar veya ardarda bağlar "Kızıl" & "ırmak" "Kızılırmak" verir ·Başvuru işleçleri, hesaplamalar için hücre aralıklarını bağlar. Başvuru işleci Anlamı Örnek : (iki nokta üst üste) İki başvuru arasındaki bütün hücrelere, bu iki başvuruyu da içermek üzere, bir başvuru veren aralık işleci B5:B15 ; (noktalı virgül) Çok sayıda başvuruyu, tek bir başvuruda birleştiren birleşme işleci TOPLA(B5:B15;D5  15) 15)(tek boşluk) İki başvurudaki ortak hücrelere bir başvuru veren kesişme işleci TOPLA(B5:B15 A7  7) 7)Bu örnekte, B7 hücresi, her iki aralıkta ortaktır. BİRLEŞTİR Birkaç metin öğesini tek bir metin öğesi olarak birleştirir. Sözdizimi BİRLEŞTİR (metin1; metin2; ...) Metin1; metin2;... tek bir metin öğesi olarak birleştirecek 1 ile 30 arasında metin öğesidir. Metin öğeleri, metin dizisi, sayı ya da tek hücre başvurusu olabilir. Uyarılar &" işleci, metin öğelerini birleştirmek için, BİRLEŞTİR işlevinin yerine kullanılabilir. Örnekler BİRLEŞTİR("Toplam "; "Değer") eşittir "Toplam Değer". Bu aşağıdakinin eşdeğeridir "Toplam"&" "&"Değer" . BİRLEŞTİR("C5,"için debi",C2,C8,"/km","'dır.") eşittir "Kızılırmak için debi 32/km'dir." Microsoft Excel tarih ve saat hesaplamalarını nasıl yapar? Microsoft Excel, tarihleri, seri değerleri olarak bilinen sıralı numaralar olarak, saatleri de, saatler günün kısımları olarak düşünüldüğü için, ondalık kesirler olarak depolar. Tarihler ve saatler sayılardır ve bu nedenle toplanabilir, çıkarılabilir veya başka hesaplamalara eklenebilir. Örneğin, iki tarih arasındaki farkı belirlemek için, bir tarihi bir diğerinden çıkarabilirsiniz. Tarihi veya saati içeren hücrenin biçimini Genel biçime değiştirerek, bir tarihi veya saati bir seri numarası veya bir ondalık kesir olarak görebilirsiniz. Microsoft Excel 97 iki tarih sistemini destekler: 1900 ve 1904 tarih sistemleri. Windows için Microsoft Excel 97'nin varsayılan tarih sistemi 1900'dür. 1904 tarih sistemine değiştirmek için, Araçlar menüsünden Seçenekler'i tıklatın, Hesaplama sekmesini tıklatın, sonra 1904 tarih sistemi onay kutusunu seçin. Aşağıdaki tablo, her iki tarih sisteminin ilk tarihini ve son tarihini ve her tarihle ilişkilendirilen seri numarasını göstermektedir. Tarih Sistemi İlk Tarih Son Tarih 1900 1, Ocak, 1900 31, Aralık, 9999 (seri değeri 1) (seri değeri 2958525) 1904 2, Ocak, 1904 31, Aralık, 9999 (seri değeri 1) (seri değeri 2957063) Not Microsoft Excel 97'de bir tarih girdiğinizde ve yıl için yalnızca iki basamak girdiğinizde, Microsoft Excel yılı aşağıdaki biçimde girer: ·Yıl için 00 ile 29 arasında bir sayı yazarsanız, 2000 ile 2029 arasındaki yıllar. Örneğin, 28/5/19 yazarsanız, Microsoft Excel tarihin 28, Mayıs, 2019 olduğunu varsayar. ·Yıl için 30 ile 99 arasında bir sayı yazarsanız, 1930 ile 1999 arasındaki yıllar. Örneğin, 28/5/91 yazarsanız, Microsoft Excel, tarihin 28, Mayıs, 1991 olduğunu varsayar. Tarih ve saat girme ipuçları ·Microsoft Excel, tarihleri ve saatleri sayı olarak düşünür. Saatin veya tarihin çalışma sayfasında görüntülenme şekli hücreye uygulanan sayı biçimine bağlıdır. Microsoft Excel'in tanıdığı tarih veya saat yazdığınız zaman, hücrenin biçimi Genel sayı biçiminden yerleşik tarih veya saat biçimine değişir. Varsayılan olarak hücredeki tarihler ve saatler sağa hizalanır. Microsoft Excel tarih veya saat biçimini tanıyamazsa tarih veya saat metin olarak girilir ve hücrede sola hizalanır. ·Denetim Masası'nın Bölgesel Ayarları'nda seçtiğiniz seçenekler, geçerli tarihin ve saatin varsayılan biçimini ve tarih ve saat ayırıcıları olarak tanınan karakterleri belirler , örneğin, Amerika Birleşik Devletleri kullanımına dayanan sistemlerde, iki nokta üstüste (  ve bölü işareti (/). ve bölü işareti (/).·Tarihi ve saati aynı hücreye yazmak için,tarihle saati bir boşlukla ayırın. ·12 saatlik zaman biçimine dayanan bir saat yazmak için saatten sonra bir boşluk bırakıp, ardından da AM veya PM (veya A veya P) yazın. Yoksa Microsoft Excel saati 24 saatlik zaman biçimine dayandırır. Örneğin, 3:00 PM yerine, 3:00 yazarsanız,saat, 3:00 AM olarak depolanır. ·Tarihi veya saati görüntülemek için kullanılan biçime bakmaksızın Microsoft Excel bütün tarihleri seri numaraları olarak ve de bütün saatleri ondalık kesirler olarak depolar. Tarihi, seri numarası olarak görüntülemek veya saati kesir olarak görüntülemek için tarihi veya saati içeren hücreleri seçin. Biçim menüsünden Hücreler'i tıklatın, Sayı sekmesini tıklatın, sonra Kategori kutusunda Genel'i tıklatın. ·Saatler ve tarihler eklenebilir, çıkarılabilir ve diğer hesaplamalara katılabilir. Tarihi veya saati formülde kullanmak için, tarihi veya saati, tırnak işaretleri içine alınmış metin olarak girin. Örneğin, aşağıdaki formül, 68 farkını görüntüler: ="5/12/94"-"3/5/94" ·Microsoft Excel'de (ve Lotus 1-2-3'te) günler yüzyılın başından itibaren numaralandırılır, tarih seri numarası 1, 1 Ocak 1900 tarihine karşılık gelir. Hesaplamalarda kullanılan tarih sistemini değiştirmek için, Araçlar menüsündeki Seçenekler'i tıklatın, sonra Hesaplama sekmesini tıklatın. Çalışma kitabı seçenekleri'nin altında, 1904 tarih sistemi onay kutusunu seçin. Bir çalışma kitabını, 1904 tarih sistemi kullanan başka çalışma kitaplarıyla birlikte kullanıyorsanız, bu çalışma kitabı için de 1904 tarih sistemini kullanın. Windows için Microsoft Excel'de, Microsoft Excel Macintosh için sürüm 2.0 veya daha sonraki sürümlerinde yaratılmış bir dosyayı açarsanız, Microsoft Excel dosya biçimini tanır ve tarihleri otomatik olarak 1900 tarih sistemine değiştirir. Aynı şekilde, Macintosh'ta Windows için Microsoft Excel dosyasını açarsanız, Microsoft Excel tarihleri 1904 tarih sistemine değiştirir. İşlem Tablosu İşlevleri Hakkında Microsoft Excel'de, işlem tablosu işlevleri, karar alma, herekete geçme ve değer dönüştürme işlemlerini kendiliğinden yapmak için işlem tablolarında kullanılabilecek hesaplama araçlarıdırlar. İşlev Sihirbazı İşlev Sihirbazı formüllerin girilmesini kolaylaştırır. İşlev Sihirbazı'nı başlatmak için, Ekle Menüsünde İşlev'i tıklatın. İşlevler, "Mali", "Matematik ve Trigonometri" ya da "İstatistik" gibi kategoriye göre listelenmiştir. Liste kutusundan bir işlev seçtiğinizde, noktalı virgüllerin ve ayraçların doğru yerleştirilmesinin yanısıra, işlevin ve bağımsız değişkenlerinin tanımı kendiliğinden görünür. Kullanım Özellikleri ·Sözdizimi satırında, gerekli bağımsız değişkenler kalındır, isteğe bağlı bağımsız değişkenler ise normaldir (kalın değil). ·İşlevlerin ve bağımsız değişkenlerin tanımlandığı metinde, ister gerekli ister isteğe bağlı olsunlar, tüm bağımsız değişkenler normal metindir (kalın değil). Bir bağımsız değişkenin gerekli ya da isteğe bağlı olup olmadığını anlamak için sözdizimi satırındaki biçimi kullanın. Gerekli ve isteğe bağlı bağımsız değişkenler hakkında daha fazla bilgi için, bu kısımda daha ileride "İşlevlerin Sözdizimi"ne bakın. ·Bağımsız değişken adları genellikle sözcükler arasında altçizgi karakterleri içerirler; örneğin sayı_karakterler bir bağımsız değişken adıdır. ·Makro ve hücre adlarında sözcükler arasında noktalama kullanılmaz; örneğin SatışToplamı bir hücre adıdır. ·İşlevler eşit işareti (=) olmadan gösterilirler. Her formülün başlangıcından önce bir eşit işareti yazın ama içiçe girmiş formüllerde işlevlerden önce eşit işareti yazmayın. Örneğin, ÇARPIM, =TOPLA(3;(ÇARPIM(2;4))) içinde içiçe girmiş bir işlevdir İşlevlerin Sözdizimi Her işlev açıklaması bir sözdizimi satırı içerir. Örneğin, HÜCRE işlevinin sözdizimi satırı şöyledir: HÜCRE(bilgi_tipi; ref) Sözdizimi satırında, gerekli bağımsız değişkenler kalındır; isteğe bağlı bağımsız değişkenler kalın değildir. Bir işlevde gerekli bağımsız değişkenleri belirtmezseniz, işlevi bir hücreye giremezsiniz. Yukarıdaki örnekte, bilgi_tipi kalındır, dolayısıyla gereklidir. Ref kalın değildir, dolayısıyla isteğe bağlıdır. Bu durumda aşağıdakilerin ikisine de izin verilir: HÜCRE("biçim"; B12) HÜCRE("biçim") HÜCRE() olamaz, çünkü bilgi_tipi gerekli bir bağımsız değişkendir. Bir bağımsız değişkenden sonra üç nokta (...) geliyorsa, bu veri tipinde birden fazla bağımsız değişkeniniz olabilir. Formüldeki karakterlerin sayısının 1024'ü aşmaması koşuluyla, bazı işlevler için 30'a kadar bağımsız değişkene izin verilir. Tek başına bir dizi 255 karakterden uzun olamaz. Örneğin, MAK işlevinin sözdizimi şöyledir: MAK(sayı1;sayı2;...) Aşağıdaki formüllere izin verilir: MAK(26) MAK(26;31) MAK(26;31;29) Addan sonra içi boş ayraçları olan işlevlerin bağımsız değişkenleri yoktur; ancak Microsoft Excel'in işlevi tanımasını sağlamak için ayraçları dahil etmeniz gerekir. Bağımsız Değişken Adları Birçok bağımsız değişken adı, bağımsız değişken olarak kullanılacak bilgi türünü belirtir. Bağımsız değişkenin adında kısaltılmış olarak sayı, ref ya da mantıksal varsa, o bağımsız değişken sırasıyla bir sayı, başvuru ya da mantıksal değer olacaktır. Örneğin YUVARLA(sayı; sayı_rakamlar) işlevinde, ilk bağımsız değişken bir sayı, ikinci bağımsız değişken de bir sayı olmalıdır. Aynı şekilde, bir bağımsız değişkenin adındaki sayı, başvuru, mantıksal, metin ve dizi sözcükleri, bağımsız değişkenin o veri tipinde olmasını belirler. Değer, bağımsız değişkenin tek bir değer sonucuna varan herhangi bir şey olabileceği anlamına gelir. Bu değer bir sayı, metin, mantıksal ya da hata değeri olabilir. Bağımsız Değişkenleri Kullanma Bağımsız değişkenler, bir işlevin yeni bir değer üretmek ya da bir işlem yapmak için kullandığı bilgidir. Bağımsız değişkenler her zaman işlev adının sağ tarafına ve ayraçlar içinde yerleştirilirler. Çoğu bağımsız değişkenin belli bir veri tipinde olması beklenir. Verdiğiniz bağımsız değişken ya uygun tipte ya da Microsoft Excel'in uygun tipe dönüştürebileceği başka bir tipte olmalıdır. Bir bağımsız değişken, istenen veri tipini üreten herhangi bir şey olabilir. Örneğin, bağımsız değişkenlerini toplayan TOPLA işlevi 1 ile 30 arasında bağımsız değişken alabilir. TOPLA işlevine, bir sayı ya da sayılar üreten aşağıdaki dört tür bağımsız değişkenden herhangi birini verebilirsiniz: ·Sayı olan bir değer: TOPLA(1;10;100) ·Sayı veren bir formül: TOPLA(0,5+0,5;ORTALAMA(5;5);10^2) Yukarıdaki örnekte olduğu gibi, bir işlevi, başka bir işlevin bir bağımsız değişkeni olarak kullanmaya işlevleri içiçe geçirme denir. Bu örnekte, ORTALAMA işlevi TOPLA işlevinin bir bağımsız değişkenidir. Bir formülde en fazla yedi işlev düzeyini içiçe geçirebilirsiniz. ·Bir sayı ya da sayı veren bir formül içeren bir hücreye ya da hücre aralığına yapılan bir başvuru: TOPLA(A1;A2) TOPLA(A1:A5) Yukarıdaki ikinci örnek TOPLA(A1;A2;A3;A4;A5) formülünün eşdeğeridir. Aralık biçimini kullanmanın üstünlüğü, A1:A5 bağımsız değişkeninin tek bir bağımsız değişken sayılması, oysa diğer formda beş bağımsız değişken sayılmasıdır. 30'dan fazla sayıyı toplamak istediğinizde, aralık biçimini kullanmanız gerekecek, çünkü bu işlevle en fazla 30 bağımsız değişken kullanabilirsiniz. ·Bir değere, bir formüle ya da bir değer veya formül içeren bir hücreye ya da aralığa başvuruda bulunan bir ad: TOPLA(AyarlananDeğer;Enflasyon) Bağımsız Değişken Tipleri Bir işlevin bağımsız değişkenleri aşağıdakilerden biri olabilir: ·Sayılar ·Metin ·Mantıksal değerler ·Hata değerleri ·Başvurular ·Diziler Bir işleve sayılar, metin, mantıksal değerler ve hata değerleri vermek için bağımsız değişkenlerin başvuru ve dizi tiplerini de kullanabilirsiniz. Sayılar Sayı örnekleri: 5,003, 0, 150,286 ve -30,05. Ondalık haneleri olmayan sayılara tamsayı denir: 5, 0, 150 ve -30. Sayılar 15 basamakla sınırlıdır. Metin Metin örnekleri: "a", "Sözcük", "w/punc." ya da "". Formüllerde kullanılan metin değerleri çift tırnak işareti içine alınmalıdır. Metnin kendisi tırnak işaretleri içeriyorsa, metindeki her çift tırnak işareti için iki çift tırnak işareti kullanın. Örneğin, "ah o eski "güzel" günler" metnindeki karakterlerin uzunluğunu bulmak için, aşağıdaki formülü girin: UZUNLUK("ah o eski ""güzel"" günler") Metin değerleri, tırnak işaretleri de dahil olmak üzere en fazla 255 karakter uzunluğunda olabilirler. Karakter içermeyen bir metin sabiti "" olarak yazılır ve "boş metin" olarak adlandırılır. Not Bir bağımsız değişken olarak kullanılan metin tırnak işaretleri içine alınmazsa, Microsoft Excel onun bir ad olduğunu varsayar ve adın başvuruda bulunduğu değerle değiştirmeye çalışır. Tırnak içine alınmamış metin bir ad değilse ve dolayısıyla ilişkili bir değeri yoksa, Microsoft Excel #AD? hata değerini verir. Mantıksal değerler Mantıksal değerler DOĞRU ve YANLIŞ'tır. Mantıksal bağımsız değişkenler DOĞRU ya da YANLIŞ olarak değerlendirilen B10>20 gibi ifadeler de olabilir. Hata değerleri Hata değeri örnekleri: #SAYI/0!, #YOK, #AD?, #BOŞ!, #SAyı!, #BAŞV! ve #DEĞER!. Başvurular Başvuru örnekleri: $A$10, A10, $A10, A$10, R1C1 ya da R[10]C[-10]. Başvurular tek tek hücrelere, aralıklara ya da çoklu seçimlere başvuruda bulunabilirler ve göreceli, mutlak ya da karma olabilirler. Bir başvuruyu, sayı, metin, hata değeri ya da mantıksal değer olması gereken bir bağımsız değişken olarak kullandığınızda, başvuru tarafından belirlenen hücrelerin içeriği, bağımsız değişken olarak kullanılır. ·Başvurular veren işlevler, başvurunun yerine başvuruda içerilen değeri görüntülerler. ·Çoklu bir seçimi tek bir başvuru bağımsız değişkeni olarak vermek için, başvuruyu ikinci bir ayraçlar takımı içine alın, örneğin: TOPLA((E5:E8;E10:E18); ORTALAMA(A1:A5)) Diziler Diziler bağımsız değişkenlerin ve işlevlerin hücrelere giriliş biçimini özelleştirmenize izin verir. Diziler bağımsız değişkenler olarak kullanılabilir ve formüller dizi formülleri olarak girilebilir; örneğin ={TOPLA(B2  2*B3:d3)}. Dizileri kullanmak bazı işlem tablosu formüllerinin tasarımını basitleştirir ve bellek tasarrufu sağlayabilir. 2*B3:d3)}. Dizileri kullanmak bazı işlem tablosu formüllerinin tasarımını basitleştirir ve bellek tasarrufu sağlayabilir.Bağımsız Değişkenler Listesinde Noktalı Virgüllerin Kullanılması Tek tek bağımsız değişkenleri noktalı virgüllerle ayırmanız gerekir, ama fazla noktalı virgüller yazmamaya dikkat edin. Bir bağımsız değişkenin yerini tutması için bir noktalı virgül kullanır ama bağımsız değişkeni girmezseniz, Microsoft Excel, bağımsız değişken gerekli değilse, o değişkenin varsayılan değerini kullanır. Örneğin, üç bağımsız değişkeni olan bir işlem tablosu işlevinin bağımsız değişkenleri için (;bağdeğ2;bağdeğ3) yazarsanız, Microsoft Excel bağdeğ1 için uygun bir değer koyar. (bağdeğ1;  yazarsanız, bağdeğ2 ve bağdeğ3 için uygun değerler koyar. yazarsanız, bağdeğ2 ve bağdeğ3 için uygun değerler koyar. İşlem tablosu işlevlerinde, özellikle hesaplamadan önce bağımsız değişkenleri sayan işlevlerde, fazladan noktalı virgüler bağımsız değişkenlerin sayısını etkiler ve böylelikle hesaplanma biçimi değişir. Örneğin, ORTALAMA(1;2;3;4;5) 3'ü verir, ORTALAMA(;;1;2;3;4;5) ise 2,14'ü verir. Çoğu bağımsız değişken için, belirtilmeyen bir bağımsız değişkenin yerine koyulan değer, bağımsız değişkenin veri tipine bağlı olarak, 0, YANLIŞ ya da "" (boş metin)dir. Belirtilmeyen bağımsız değişkenlerin varsayılan değeri genellikle etkin hücre ya da seçimdir. Örneğin HÜCRE işlevinde ikinci bağımsız değişkeni belirtmez ve birinci bağımsız değişken için "biçim"i belirlerseniz, seçili hücre varsayılan başvuru olarak girilecektir. Belirtilmeyen bir bağımsız değişkenin başka bir değer olması gerekiyorsa, bağımsız değişkenin açıklaması bunu belirtecektir. Not Bir bağımsız değişken olarak bir başvuru kullanıyorsanız ve bu başvuru birleşim işleci olarak virgül içeriyorsa, başvuruyu ayraç içine alın. ALANSAY işlevi, bir bağımsız değişken alır: bir başvuru. ALANSAY(A1,C1)formülünü girmeye çalışırsanız, Microsoft Excel A1 ve C1'i ayrı bağımsız değişkenler olarak yorumlar ve "Çok fazla bağımsız değişken" iletisini verir. Doğru biçim şöyle olacaktır: ALANSAY((A1,C1)). | ||
| |  |
| | #7 | ||
| hüngürella 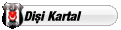 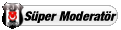 Üyelik tarihi: May 2007 Yaş: 41
Mesajlar: 5.146
Tecrübe Puanı: 23   | ARAMA VE BAŞVURU İŞLEVLERİ ADRES Verilen belirli satır ve sütun sayıları ile bir hücre adresini metin olarak yaratır. Sözdizimi ADRES(satır_sayısı; sütun_sayısı; mutlak_sayı; a1; tablo_metni) Satır_sayısı hücre başvurusunda kullanılacak satır sayısıdır. Sütun_sayısı hücre başvurusunda kullanılacak sütun sayısıdır. Mutlak_sayı sonuç olarak verilecek başvurunun tipini belirler. Mutlak_sayı Bu başvuru tipini verir 1 ya da belirtilmemiş Mutlak 2 Mutlak satır; göreceli sütun 3 Göreceli satır; mutlak sütun 4 Göreceli A1 A1 ya da R1C1 başvuru biçemini belirten mantıksal bir değerdir. A1 DOĞRU’ysa ya da belirtilmemişse, ADRES A1-biçemi bir başvuru verir; YANLIŞ’sa, ADRES R1C1-biçemi bir başvuru verir. Tablo_metni dış başvuru olarak kullanılacak işlem tablosunun adını belirten metindir. Tablo_metni belirtilmezse, tablo adı kullanılmaz. Örnekler ADRES(2;3) eşittir “$C$2” ADRES(2;3;2) eşittir “C$2” ADRES(2;3;2;YANLIŞ) eşittir “R2C[3]” ADRES(2;3;1;YANLIŞ,”[Kitap1]Tablo1”) eşittir “[Kitap1]Tablo1!R2C3” ADRES(2;3;1;YANLIŞ;”EXCEL TABLOSU”) eşittir “EXCEL TABLO!R2C3” ALANSAY Bir başvurudaki alanların sayısını verir. Alan, bir bitişik hücreler aralığı ya da tek bir hücredir. Sözdizimi ALANSAY(ref) Ref bir hücre ya da hücre aralığına başvurudur ve birden fazla alana başvuruda bulunabilir. Birkaç başvuruyu tek bir bağımsız değişken olarak belirlemek istiyorsanız, Microsoft Excel’in noktalı virgülü bir alan ayıracı olarak yorumlamaması için fazladan ayraçlar kullanmanız gerekir. Aşağıdaki ikinci örneğe bakın. Örnekler ALANSAY(B2  4) eşittir 1 4) eşittir 1ALANSAY((B2  4;E5;F6:I9)) eşittir 3 4;E5;F6:I9)) eşittir 3Fiyatlar adı B1  4, B2 ve E1:E10 alanlarına başvuruda bulunuyorsa: 4, B2 ve E1:E10 alanlarına başvuruda bulunuyorsa:ALANSAY(Fiyatlar) eşittir 3 SÜTUN Verilen başvurunun sütun sayısını verir. Sözdizimi SÜTUN(ref) Ref sütun sayısını bulmak istediğiniz hücre ya da hücre aralığıdır. · Ref belirtilmezse, SÜTUN işlevinin göründüğü hücrenin başvurusu olduğu varsayılır. · Ref bir hücre aralığıysa ve SÜTUN yatay bir dizi olarak girilirse, SÜTUN işlevi başvurunun sütun sayısını yatay bir dizi olarak verir. · Ref birden fazla alana başvuruda bulunamaz. Örnekler SÜTUN(A3) eşittir 1 Herhangi üç yatay olarak bitişik hücreye bir dizi olarak girildiğinde: SÜTUN(A3:C5) eşittir {1;2;3} SÜTUN C5’e girilirse: SÜTUN() eşittir SÜTUN(C5) eşittir 3 SÜTUNSAY Bir dizi ya da başvurudaki sütunların sayısını verir. Sözdizimi SÜTUNSAY(dizi) Dizi bir dizi ya da dizi formülü veya sütunlarının sayısını bulmak istediğiniz bir hücre aralığına başvurudur. Örnekler SÜTUNSAY(A1:C4) eşittir 3 SÜTUNSAY({1;2;3\4;5;6}) eşittir 3 DOLAYLI Metinle belirlenen başvuruyu verir. Başvurular, içerikleri görüntülenmek üzere derhal değerlendirilirler. Formülün kendisini değiştirmeden formül içindeki hücre başvurusunu değiştirmek isterseniz, DOLAYLI işlevini kullanın. Sözdizimi DOLAYLI(ref_metni; a1) Ref_metni A1 biçemi bir başvuru, R1C1 biçemi bir başvuru, başvuru olarak tanımlanmış bir ad içeren bir hücreye başvuru ya da metin dizesi olarak bir hücreye başvurudur. Ref_metni geçerli bir hücre başvurusu değilse, DOLAYLI işlevi #BAŞV! hata değerini verir. A1 ref_metni hücresinde hangi tip başvurunun içerildiğini belirleyen mantıksal bir değerdir. · A1 DOĞRU’ysa ya da belirtilmemişse, ref_metni A1 biçemi bir başvuru olarak kabul edilir. · A1 YANLIŞ’sa, ref_metni R1C1 biçemi bir başvuru olarak kabul edilir. Uyarılar · Ref_metni bir başka çalışma kitabına başvuruyorsa (dış bir başvuru), diğer çalışma kitabı açık olmalıdır. Kaynak çalışma kitabı açık değilse, DOLAYLI, #BAŞV! hata değerini verir. Örnekler A1 hücresi “B2” metnini, B2 hücresi ise 1,333 değerini içeriyorsa: DOLAYLI($A$1) eşittir 1,333 A1 içindeki metni “C5” olarak değiştirirseniz, C5 hücresi de 45 değerini içeriyorsa: DOLAYLI($A$1) eşittir 45 Çalışma alanı R1C1 biçemi başvuruları görüntülemeye ayarlanmışsa, R1C1 hücresi R2C2’yi ve R2C2 hücresi 1,333 değerini içeriyorsa: TAMSAYI(DOLAYLI(R1C1;YANLIŞ)) eşittir 1 B3 hücresi “Hasan” metnini, Hasan olarak tanımlanmış hücre esi 10 değerini içeriyorsa: DOLAYLI($B$3) eşittir 10 Bir hücreye başvuran bir formül yarattığınızda, hücre silmek üzere Kes komutunu kullanarak hücre taşındıysa veya satır ve sütun eklenmesi ve silinmesi nedeniyle hücre taşındıysa, bu hücrenin başvuruları güncelleştirilecektir. Üstündeki satırın silinmesinden veya yeni satır eklenmesinden etkilenmeden formülün her zaman aynı hücreye başvurmasını istiyorsanız, DOLAYSIZ çalışma sayfası işlevini kullanın. Örneğin, her zaman A10 hücresine başvurmak istiyorsanız, aşağıdaki sözdizimini kullanın: DOLAYSIZ(“A10”) SATIR Bir başvurunun satır sayısını verir. Sözdizimi SATIR(ref) Ref satır sayısını öğrenmek istediğiniz hücre ya da hücre aralığıdır. Ref belirtilmezse, SATIR işlevinin göründüğü hücrenin başvurusu olduğu varsayılır. Ref bir hücre aralığıysa ve SATIR işlevi düşey bir dizi olarak girilirse, SATIR işlevi başvurunun satır sayılarını düşey bir dizi olarak verir. Ref birden fazla alana başvuruda bulunamaz. Örnekler SATIR(A3) eşittir 3 Üç düşey hücreye bir dizi formülü olarak girildiğinde: SATIR(A3:B5) eşittir {3\4\5} SATIR C5’e girilirse: SATIR() eşittir SATIR(C5) eşittir 5 SATIRSAY Bir başvurudaki ya da dizideki satırların sayısını verir. Sözdizimi SATIRSAY(dizi) Dizi satır sayısını öğrenmek istediğiniz bir dizi, dizi formülü ya da hücre aralığı başvurusudur. Örnekler SATIRSAY(A1:C4) eşittir 4 SATIRSAY({1;2;3\4;5;6}) eşittir 2 DEVRİK_DÖNÜŞÜM Dikey hücre aralığını yatay hücre aralığına veya tam tersine dönüşüm işlemi yapar. DEVRİK_DÖNÜŞÜM işlevi, dizi’deki sütun ve satır sayısıyla aynı sayıda satır ve sütuna sahip olan bir aralığa bir dizi formülü olarak girilmelidir. Bir işlem tablosunda bir dizinin düşey ve yatay yönelimini değiştirmek için DEVRİK_DÖNÜŞÜM işlevini kullanın. Örneğin, DOT gibi bazı işlevler yatay diziler verirler. Aşağıdaki formül, DOT ile y kesme noktası ve dikey diziyi verir: DEVRİK_DÖNÜŞÜM(DOT(Ydeğerleri,Xdeğerleri)) Sözdizimi DEVRİK_DÖNÜŞÜM(dizi) Dizi bir işlem tablosunda devrik dönüştürmek istediğiniz bir dizidir. Bir dizinin devrik dönüşümü, dizinin ilk satırını, yeni dizinin ilk sütunu, dizinin ikinci satırını yeni dizinin ikinci sütunu olarak kullanarak ve böyle devam ederek yaratılır. Örnek A1:C1’in sırasıyla 1, 2 ve 3’ü içerdiğini varsayalım. Aşağıdaki formül A3:A5 hücrelerine bir dizi olarak girildiğinde: DEVRİK_DÖNÜŞÜM($A$1:$C$1) A3:A5’te sırasıyla karşılık gelen değerlere eşittir Formüllerdeki etiketler ve adlar hakkında Çalışma sayfalarının çoğunlukla, her sütunun üstünde ve her satırın solunda, çalışma sayfasındaki verileri tanımlayan etiketleri olur. İlgili verilere başvurmak istediğiniz zaman, formüllerin içindeki bu etiketleri kullanabilirsiniz. Çalışma sayfasında, hücreleri, hücre aralıkların, formülleri veya sabitleri göstermek için, etiket olmayan tanımlayıcı adlar da yaratabilirsiniz. Bir çalışma sayfasındaki verilere başvuran bir formül yarattığınız zaman, verilere başvurmak için, çalışma sayfasındaki sütun ve satır etiketlerini kullanabilirsiniz. Örneğin, bir tablo, Satışlar etiketli bir sütunda satış miktarlarını ve Destek etiketli bir bölüm için bir satır içeriyorsa, =Destek Satışlar formülünü girerek, Destek bölümünün satış miktarını bulabilirsiniz. Etiketler arasındaki boşluk, formülün, Destek etiketli satır ile Satışlar etiketli sütunun kesişme noktasındaki değeri vermesini belirten kesişme işlecidir. Verilerinizin etiketleri yoksa veya çalışma sayfasında, aynı çalışma kitabındaki başka sayfalarda kullanmak istediğiniz bilgiler depolanmışsa, hücreyi veya aralığı tanımlayan bir ad yaratabilirsiniz. Bir formüldeki tanımlayıcı bir ad, formülün amacını anlamayı kolaylaştırabilir. Örneğin, =TOPLA(İlkDönemSatışlar) formülünü tanımlamak, =TOPLA(Satışlar!C20:C30) formülünü tanımlamaktan daha kolay olabilir. Bu örnekte, İlkDönemSatışlar adı, Satışlar adlı çalışma sayfasındaki C20:C30 aralığını göstermektedir. Çalışma kitabı içindeki bütün sayfalar için ad kullanılabilir. Örneğin, PlanlananSatışlar adı, çalışma kitabının ilk sayfasındaki A20:A30 aralığına başvuruyorsa, PlanlananSatışlar adını, aynı çalışma kitabındaki diğer herhangi sayfalarda, A20:A30 aralığına başvurmak için kullanabilirsiniz. Adlar, değişmeyen formüller veya değerler (sabitler) göstermek için de kullanılabilir. Örneğin, satış işlemlerine uygulanan satış vergisi miktarını (yüzde 6,2 gibi) göstermek üzere SatışVergisi adını kullanabilirsiniz. Not Varsayılan olarak, adlar, mutlak hücre başvurularını kullanır. HATA MESAJLARI ##### hatasının anlamı nedir? Bir hücreye girilen sayısal değer, hücrede görüntülenmek için çok geniş. Sütun başlıkları arasındaki sınırı sürükleyerek, sütunu yeniden boyutlandırabilirsiniz. Hücredeki formül, hücreye uymak için çok uzun olan bir sonuç veriyor. Sütun başlıkları arasındaki sınırı sürükleyerek sütunun genişliğini değiştirebilir veya hücrenin sayı biçimini değiştirebilirsiniz. Sayı biçimini değiştirmek için, Biçim menüsünden Hücreler’i tıklatın, Sayı sekmesini tıklatın, sonra başka bir biçim seçin. Tarihleri veya saatleri çıkardığınız zaman, formülü doğru olarak kurduğunuzdan emin olun. Microsoft Excel’de tarihler ve saatlerin pozitif değerler olmaları gerekir. Tarih veya saat formülü negatif bir sonuç veriyorsa, Microsoft Excel, hücrenin genişliği boyunca #### görüntüler. Değeri görüntülemek için, Biçim menüsünden Hücreler’i tıklatın, Sayı sekmesini tıklatın, sonra tarih veya saat biçimi dışında bir biçim seçin. #BÖL/0! hatasının anlamı nedir? #BÖL/0! hata değeri, bir formül 0’a (sıfır) bölerse, ortaya çıkar. Olası nedeni Önerilen eylem Boş bir hücreye veya böleni sıfır olan bir hücreye olan hücre başvurusunu kullanma. (Bir işlenen boş bir hücreyse, Microsoft Excel boşu, sıfır olarak yorumlar.) Hücre başvurusunu değiştirin veya bölen olarak kullanılan hücreye sıfırdan başka bir değer girin. Bölen olarak başvurulan hücreye #YOK değerini girebilirsiniz; bu işlem, formülün sonucunu, bölen değerinin kullanılamadığını belirtmek için, #YOK’tan #BÖL/0!’a değiştirecektir. Sıfırla (0) belirtilen bölme içeren bir formül girme ¾ örneğin, =5/0. Böleni, sıfırdan farklı bir sayıya değiştirin. #BÖL/0! değerini veren bir işlev veya formül içeren bir makroyu çalıştırma. İşlevdeki veya formüldeki bölenin sıfır veya boş olmadığından emin olun. #YOK hatasının anlamı nedir? #YOK hata değeri, bir değer, bir işlevde veya formülde kullanılamıyorsa, ortaya çıkar. Çalışma sayfanızdaki belirli hücreler, henüz kullanılamayan veriler içeriyorsa, bu hücrelere #YOK girin. Bu hücrelere başvuran hücreler, bir değer hesaplamayı denemek yerine #YOK verecektir. Olası nedeni Önerilen eylem YATAYARA, ARA, KAÇINCI veya DİKEYARA çalışma sayfası işlevinde bakılan_değer bağımsız değişkeni için uygun olmayan bir değer verme. Bakılan_değer bağımsız değişkeninin, doğru değer türünde olduğundan ¾ örneğin, bir değer veya bir hücre başvurusu olduğundan, ancak bir aralık başvurusu olmadığından emin olun. Sıralanmamış bir tabloda bir değerin yerini belirlemek için DİKEYARA veya YATAYARA çalışma sayfası işlevini kullanma. Varsayılan olarak, tablolarda veri arayan işlevlerin artan sırayla sıralanması gerekir. Bununla birlikte, DİKEYARA ve YATAYARA çalışma sayfası işlevleri, işleve, tablo sıralanmamış olsa bile tam eşleşeni bulmasını öneren bir aralık_bak bağımsız değişkeni içerir. Tam bir eşdeğer bulmak için, aralık_bak bağımsız değişkenini YANLIŞ olarak belirleyin. Bir bağımsız değişkeni, dizi formülünü içeren aralıkla aynı satır veya sütun sayısına sahip olmayan bir dizi formülünde kullanma. Dizi formülü çok sayıda hücreye girilmişse, formülün başvurduğu aralıkların aynı sayıda satıra ve sütuna sahip olduğundan emin olun veya dizi formülünü daha az hücreye girin. Örneğin, dizi formülü, 15 satır yüksekliğinde bir aralığa (C1:C15) girilmişse ve formül, 10 satır yükseklikte bir aralığa (A1:A10) başvuruyorsa, C11:C15 aralığı, #YOK görüntüleyecektir. Bu hatayı düzeltmek için, formülü daha küçük bir aralığa girin (örneğin, C1:C10) veya formülün başvurduğu aralığı, aynı sayıda satır içerecek şekilde değiştirin (örneğin, A1:A15). Yerleşik veya özel bir çalışma sayfası işlevindeki bir veya daha fazla bağımsız değişkeni geçme. İşlevdeki bütün bağımsız değişkenleri girin. Kullanılamayan bir özel çalışma sayfası işlevini kullanma. Çalışma sayfası işlevini içeren çalışma kitabının açık olduğundan ve işlevin uygun şekilde çalıştığından emin olun. #YOK değeri veren bir işlev giren makroyu çalıştırma. İşlevdeki bağımsız değişkenlerin doğru olduğundan ve doğru konumda bulunduğundan emin olun. #AD? hatasının anlamı nedir? #AD? hata değeri, Microsoft Excel bir formüldeki metni tanımadığı zaman ortaya çıkar. Olası nedeni Önerilen eylem Formülde kullanılan bir adı silme veya varolmayan bir adı kullanma. Adın varolduğundan emin olun. Ekle menüsünden Ad’ı seçin, sonra Tanımla’yı tıklatın. Ad listelenmemişse, Tanımla komutunu kullanarak adı ekleyin. Adı yanlış yazma. Yazımı düzeltin.Formüle doğru adı eklemek için, adı formül çubuğunda seçebilir, Ekle menüsünden Ad’ı seçebilir ve sonra Yapıştır’ı tıklatabilirsiniz. Ad Yapıştır iletişim kutusunda, kullanmak istediğiniz adı tıklatın ve sonra Tamam’ı tıklatın. Bir işlevin adını yanlış yazma. Yazımı düzeltin. Formül Paleti’ni kullanarak, formüle doğru işlev adını ekleyin.Çalışma sayfası işlevi, bir eklenti programın bir parçasıysa, eklenti programın yüklenmesi gerekir. Bir formüle, çift tırnak imi içine koymadan bir metin girme. Girdinizi bir metin olarak kullanmayı istemiş olsanız bile, Microsoft Excel girdinizi bir ad olarak yorumlamaya çalışır. Formüldeki metni, çift tırnak imi içine alın. Örneğin, aşağıdaki formül, “Toplam miktar” metin parçasını, B50 hücresindeki değerle birleştirmektedir:=”Toplam miktar “&B50 Bir aralık başvurusundaki bir iki nokta üst üste imini (  geçme. Formüldeki bütün aralık başvurularının bir iki nokta üst üste imi ( geçme. Formüldeki bütün aralık başvurularının bir iki nokta üst üste imi ( kullandığından emin olun, örneğin, TOPLA(A1:C10). kullandığından emin olun, örneğin, TOPLA(A1:C10).#BOŞ! hatasının anlamı nedir? #BOŞ! hata değeri, kesişmeyen iki alanın bir kesişimini belirttiğiniz zaman ortaya çıkar. Olası nedeni Önerilen eylem Yanlış bir aralık işleci veya yanlış bir hücre başvurusu kullanma. Kesişmeyen iki alana başvurmak için, birleşim işlecini, yani virgül (,) kullanın. Örneğin, formül iki aralığı topluyorsa, iki aralığın bir virgülle ayrıldığından emin olun (TOPLA(A1:A10,C1:C10)). Virgül geçilirse, Microsoft Excel her iki aralıkta ortak olan hücreleri toplamaya çalışır, ancak, A1:A10 ve C1:C10 aralıkları kesişmediği için, ortak hiçbir hücreleri yoktur.Aralıkların başvurusundaki yazım hatalarını denetleyin. #SAYI! hatasının anlamı nedir? #SAYI! hata değeri, bir formüldeki veya işlevdeki bir sayıyla ilgili bir sorun ortaya çıktığında oluşur. Olası nedeni Önerilen eylem Sayısal bir bağımsız değişken gerektiren bir işlevde kabul edilemez bir bağımsız değişken kullanma. İşlevde kullanılan bağımsız değişkenlerin, doğru tür bağımsız değişkenler olduğundan emin olun. İÇ_VERİM_ORANI veya FAİZ_ORANI gibi yineleyen bir çalışma sayfası işlevi kullanma ve işlevin, sonucu bulamaması. Çalışma sayfası işlevi için başka bir başlangıç değeri kullanın. Microsoft Excel’de gösterilmek için çok büyük veya çok küçük bir sayı veren bir formül girme. Formülü, sonucu, ile arasında olacak biçimde değiştirin #BAŞV! hatasının anlamı nedir? #BAŞV! hata değeri, bir hücre başvurusu geçerli olmadığı zaman ortaya çıkar. Olası nedeni Önerilen eylem Başka formüllerin başvurduğu hücreleri silme veya taşınan hücreleri, başka formüller tarafından başvurulan hücrelerin üstüne yapıştırma. Formülleri değiştirin veya hücreleri sildikten veya yapıştırdıktan hemen sonra, Geri Al simgesini tıklatarak çalışma sayfasındaki hücreleri geri yükleyin. #BAŞV! veren bir işlev giren bir makroyu çalıştırma İşlevi denetleyerek, bir bağımsız değişkenin geçerli olmayan bir hücreye veya hücre aralığına başvurup başvurmadığını anlayın. Örneğin, makro, işlevin üstünde bir hücreye başvuran bir işlev girerse ve işlevi içeren hücre satır 1’deyse, işlev, #BAŞV! verecektir; çünkü, satır 1’in üstünde hiçbir hücre yoktur. Çalışmayan bir uygulamaya veya kullanılamayan “sistem” gibi bir Devingen Veri Değişimi (DDE) konusuna bir uzaktan başvuru kullanma. Uygulamayı başlatın.Doğru DDE konusunu kullandığınızdan emin olun. #DEĞER! hatasının anlamı nedir? #DEĞER! hatası, yanlış tür bir bağımsız değişken veya işlenen kullandığında veya Formül Otomatik Düzelt özelliği formülü düzeltemediğinde ortaya çıkar. Olası nedeni Önerilen eylem Formül, bir sayı veya DOĞRU veya YANLIŞ gibi mantıksal bir değer gerektirdiğinde metin girme. Microsoft Excel, metni, doğru veri türüne çeviremez. Formülün veya işlevin, gereken işlenen veya bağımsız değişken için doğru olduğundan ve formülün başvurduğu hücrelerin geçerli değerler içerdiğinden emin olun. Örneğin, A5 hücresi bir sayı içeriyorsa ve A6 hücresi “Yok” metnini içeriyorsa, =A5+A6 formülü, #DEĞER! hata değerini verecektir. TOPLA çalışma sayfası işlevini, formülde, iki değeri toplamak için, aşağıdaki biçimde kullanın (TOPLA işlevi, metni göz ardı eder):=TOPLA(A5:A6) Bir dizi formülü girme veya düzenleme ve sonra ENTER tuşuna basma. Dizi formülünü içeren hücreyi veya hücre aralığını seçin, formülü düzenlemek için F2 tuşuna basın, sonra CTRL+ÜST KARAKTER+ENTER tuşlarına basın. Bir hücre başvurusunu, formülü veya işlevi,dizi sabiti olarak girme Dizi sabitinin, bir hücre başvurusu, formül veya işlev olmadığından emin olun. Bir aralık değil, tek bir değer gerektiren bir işlece veya işleve bir aralık sağlama. Aralığı, tek bir değerle değiştirin.Aralığı, formülü içeren ya aynı satırı veya aynı sütunu içerecek biçimde değiştirin. Dizey çalışma sayfası işlevlerinin birinde, geçerli olmayan bir dizey kullanma. Dizeyin boyutlarının, dizey bağımsız değişkenleri için doğru olduğundan emin olun. #DEĞER! veren bir işlev giren bir makroyu çalıştırma. İşlevin yanlış bir bağımsız değişken kullanmadığından emin olun. Formüllerdeki hesaplama işleçleri İşleçler, bir formülün öğeleri üzerinde yapmak istediğiniz hesaplama türünü belirtir. Microsoft Excel, dört farklı hesaplama işleci türü içerir: aritmetik, karşılaştırma, metin ve başvuru. ·Aritmetik işleçler, toplama, çıkarma veya çarpma gibi temel matematiksel işlemleri yapar; sayıları birleştirir ve sayısal sonuçlar verir. Aritmetik işleç Anlamı Örnek + (artı imi) Toplama 3+3 – (eksi imi) Çıkarma 3–1 Olumsuzlama –1 * (yıldız imi) Çarpma 3*3 / (ileri eğri çizgi) Bölme 3/3 % (Yüzde imi) Yüzde % 20 ^ (düzeltme imi) Üs 3^2 (3*3'le aynıdır) ·Karşılaştırma işleçleri, iki değeri karşılaştırır, sonra DOĞRU veya YANLIŞ mantıksal değerini verir. Karşılaştırma işleci Anlamı Örnek = (eşit imi) Eşittir A1=B1 > (büyük imi) Büyüktür A1>B1 < (küçük imi) Küçüktür A1<B1 >= (büyük veya eşit imi) Büyük veya eşittir A1>=B1 <= (küçük veya eşit imi) Küçük veya eşittir A1<=B1 <> (eşit değildir imi) Eşit değildir A1<>B1 ·"&" metin işleci, iki veya daha fazla metin değerini birleştirerek tek bir metin parçası verir. Metin işleci Anlamı Örnek & (ve imi) Bir sürekli metin değeri vermek için, iki değeri bağlar veya ardarda bağlar "Kızıl" & "ırmak" "Kızılırmak" verir ·Başvuru işleçleri, hesaplamalar için hücre aralıklarını bağlar. Başvuru işleci Anlamı Örnek : (iki nokta üst üste) İki başvuru arasındaki bütün hücrelere, bu iki başvuruyu da içermek üzere, bir başvuru veren aralık işleci B5:B15 ; (noktalı virgül) Çok sayıda başvuruyu, tek bir başvuruda birleştiren birleşme işleci TOPLA(B5:B15;D5  15) 15)(tek boşluk) İki başvurudaki ortak hücrelere bir başvuru veren kesişme işleci TOPLA(B5:B15 A7  7) 7)Bu örnekte, B7 hücresi, her iki aralıkta ortaktır. | ||
| |  |
| | #8 | ||
| hüngürella 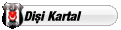 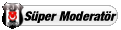 Üyelik tarihi: May 2007 Yaş: 41
Mesajlar: 5.146
Tecrübe Puanı: 23   | BİRLEŞTİR Birkaç metin öğesini tek bir metin öğesi olarak birleştirir. Sözdizimi BİRLEŞTİR (metin1; metin2; ...) Metin1; metin2;... tek bir metin öğesi olarak birleştirecek 1 ile 30 arasında metin öğesidir. Metin öğeleri, metin dizisi, sayı ya da tek hücre başvurusu olabilir. Uyarılar &" işleci, metin öğelerini birleştirmek için, BİRLEŞTİR işlevinin yerine kullanılabilir. Örnekler BİRLEŞTİR("Toplam "; "Değer") eşittir "Toplam Değer". Bu aşağıdakinin eşdeğeridir "Toplam"&" "&"Değer" . BİRLEŞTİR("C5,"için debi",C2,C8,"/km","'dır.") eşittir "Kızılırmak için debi 32/km'dir." Microsoft Excel tarih ve saat hesaplamalarını nasıl yapar? Microsoft Excel, tarihleri, seri değerleri olarak bilinen sıralı numaralar olarak, saatleri de, saatler günün kısımları olarak düşünüldüğü için, ondalık kesirler olarak depolar. Tarihler ve saatler sayılardır ve bu nedenle toplanabilir, çıkarılabilir veya başka hesaplamalara eklenebilir. Örneğin, iki tarih arasındaki farkı belirlemek için, bir tarihi bir diğerinden çıkarabilirsiniz. Tarihi veya saati içeren hücrenin biçimini Genel biçime değiştirerek, bir tarihi veya saati bir seri numarası veya bir ondalık kesir olarak görebilirsiniz. Microsoft Excel 97 iki tarih sistemini destekler: 1900 ve 1904 tarih sistemleri. Windows için Microsoft Excel 97'nin varsayılan tarih sistemi 1900'dür. 1904 tarih sistemine değiştirmek için, Araçlar menüsünden Seçenekler'i tıklatın, Hesaplama sekmesini tıklatın, sonra 1904 tarih sistemi onay kutusunu seçin. Aşağıdaki tablo, her iki tarih sisteminin ilk tarihini ve son tarihini ve her tarihle ilişkilendirilen seri numarasını göstermektedir. Tarih Sistemi İlk Tarih Son Tarih 1900 1, Ocak, 1900 31, Aralık, 9999 (seri değeri 1) (seri değeri 2958525) 1904 2, Ocak, 1904 31, Aralık, 9999 (seri değeri 1) (seri değeri 2957063) Not Microsoft Excel 97'de bir tarih girdiğinizde ve yıl için yalnızca iki basamak girdiğinizde, Microsoft Excel yılı aşağıdaki biçimde girer: ·Yıl için 00 ile 29 arasında bir sayı yazarsanız, 2000 ile 2029 arasındaki yıllar. Örneğin, 28/5/19 yazarsanız, Microsoft Excel tarihin 28, Mayıs, 2019 olduğunu varsayar. ·Yıl için 30 ile 99 arasında bir sayı yazarsanız, 1930 ile 1999 arasındaki yıllar. Örneğin, 28/5/91 yazarsanız, Microsoft Excel, tarihin 28, Mayıs, 1991 olduğunu varsayar. Tarih ve saat girme ipuçları ·Microsoft Excel, tarihleri ve saatleri sayı olarak düşünür. Saatin veya tarihin çalışma sayfasında görüntülenme şekli hücreye uygulanan sayı biçimine bağlıdır. Microsoft Excel'in tanıdığı tarih veya saat yazdığınız zaman, hücrenin biçimi Genel sayı biçiminden yerleşik tarih veya saat biçimine değişir. Varsayılan olarak hücredeki tarihler ve saatler sağa hizalanır. Microsoft Excel tarih veya saat biçimini tanıyamazsa tarih veya saat metin olarak girilir ve hücrede sola hizalanır. ·Denetim Masası'nın Bölgesel Ayarları'nda seçtiğiniz seçenekler, geçerli tarihin ve saatin varsayılan biçimini ve tarih ve saat ayırıcıları olarak tanınan karakterleri belirler , örneğin, Amerika Birleşik Devletleri kullanımına dayanan sistemlerde, iki nokta üstüste (  ve bölü işareti (/). ve bölü işareti (/).·Tarihi ve saati aynı hücreye yazmak için,tarihle saati bir boşlukla ayırın. ·12 saatlik zaman biçimine dayanan bir saat yazmak için saatten sonra bir boşluk bırakıp, ardından da AM veya PM (veya A veya P) yazın. Yoksa Microsoft Excel saati 24 saatlik zaman biçimine dayandırır. Örneğin, 3:00 PM yerine, 3:00 yazarsanız,saat, 3:00 AM olarak depolanır. ·Tarihi veya saati görüntülemek için kullanılan biçime bakmaksızın Microsoft Excel bütün tarihleri seri numaraları olarak ve de bütün saatleri ondalık kesirler olarak depolar. Tarihi, seri numarası olarak görüntülemek veya saati kesir olarak görüntülemek için tarihi veya saati içeren hücreleri seçin. Biçim menüsünden Hücreler'i tıklatın, Sayı sekmesini tıklatın, sonra Kategori kutusunda Genel'i tıklatın. ·Saatler ve tarihler eklenebilir, çıkarılabilir ve diğer hesaplamalara katılabilir. Tarihi veya saati formülde kullanmak için, tarihi veya saati, tırnak işaretleri içine alınmış metin olarak girin. Örneğin, aşağıdaki formül, 68 farkını görüntüler: ="5/12/94"-"3/5/94" ·Microsoft Excel'de (ve Lotus 1-2-3'te) günler yüzyılın başından itibaren numaralandırılır, tarih seri numarası 1, 1 Ocak 1900 tarihine karşılık gelir. Hesaplamalarda kullanılan tarih sistemini değiştirmek için, Araçlar menüsündeki Seçenekler'i tıklatın, sonra Hesaplama sekmesini tıklatın. Çalışma kitabı seçenekleri'nin altında, 1904 tarih sistemi onay kutusunu seçin. Bir çalışma kitabını, 1904 tarih sistemi kullanan başka çalışma kitaplarıyla birlikte kullanıyorsanız, bu çalışma kitabı için de 1904 tarih sistemini kullanın. Windows için Microsoft Excel'de, Microsoft Excel Macintosh için sürüm 2.0 veya daha sonraki sürümlerinde yaratılmış bir dosyayı açarsanız, Microsoft Excel dosya biçimini tanır ve tarihleri otomatik olarak 1900 tarih sistemine değiştirir. Aynı şekilde, Macintosh'ta Windows için Microsoft Excel dosyasını açarsanız, Microsoft Excel tarihleri 1904 tarih sistemine değiştirir. İşlem Tablosu İşlevleri Hakkında Microsoft Excel'de, işlem tablosu işlevleri, karar alma, herekete geçme ve değer dönüştürme işlemlerini kendiliğinden yapmak için işlem tablolarında kullanılabilecek hesaplama araçlarıdırlar. İşlev Sihirbazı İşlev Sihirbazı formüllerin girilmesini kolaylaştırır. İşlev Sihirbazı'nı başlatmak için, Ekle Menüsünde İşlev'i tıklatın. İşlevler, "Mali", "Matematik ve Trigonometri" ya da "İstatistik" gibi kategoriye göre listelenmiştir. Liste kutusundan bir işlev seçtiğinizde, noktalı virgüllerin ve ayraçların doğru yerleştirilmesinin yanısıra, işlevin ve bağımsız değişkenlerinin tanımı kendiliğinden görünür. Kullanım Özellikleri ·Sözdizimi satırında, gerekli bağımsız değişkenler kalındır, isteğe bağlı bağımsız değişkenler ise normaldir (kalın değil). ·İşlevlerin ve bağımsız değişkenlerin tanımlandığı metinde, ister gerekli ister isteğe bağlı olsunlar, tüm bağımsız değişkenler normal metindir (kalın değil). Bir bağımsız değişkenin gerekli ya da isteğe bağlı olup olmadığını anlamak için sözdizimi satırındaki biçimi kullanın. Gerekli ve isteğe bağlı bağımsız değişkenler hakkında daha fazla bilgi için, bu kısımda daha ileride "İşlevlerin Sözdizimi"ne bakın. ·Bağımsız değişken adları genellikle sözcükler arasında altçizgi karakterleri içerirler; örneğin sayı_karakterler bir bağımsız değişken adıdır. ·Makro ve hücre adlarında sözcükler arasında noktalama kullanılmaz; örneğin SatışToplamı bir hücre adıdır. ·İşlevler eşit işareti (=) olmadan gösterilirler. Her formülün başlangıcından önce bir eşit işareti yazın ama içiçe girmiş formüllerde işlevlerden önce eşit işareti yazmayın. Örneğin, ÇARPIM, =TOPLA(3;(ÇARPIM(2;4))) içinde içiçe girmiş bir işlevdir İşlevlerin Sözdizimi Her işlev açıklaması bir sözdizimi satırı içerir. Örneğin, HÜCRE işlevinin sözdizimi satırı şöyledir: HÜCRE(bilgi_tipi; ref) Sözdizimi satırında, gerekli bağımsız değişkenler kalındır; isteğe bağlı bağımsız değişkenler kalın değildir. Bir işlevde gerekli bağımsız değişkenleri belirtmezseniz, işlevi bir hücreye giremezsiniz. Yukarıdaki örnekte, bilgi_tipi kalındır, dolayısıyla gereklidir. Ref kalın değildir, dolayısıyla isteğe bağlıdır. Bu durumda aşağıdakilerin ikisine de izin verilir: HÜCRE("biçim"; B12) HÜCRE("biçim") HÜCRE() olamaz, çünkü bilgi_tipi gerekli bir bağımsız değişkendir. Bir bağımsız değişkenden sonra üç nokta (...) geliyorsa, bu veri tipinde birden fazla bağımsız değişkeniniz olabilir. Formüldeki karakterlerin sayısının 1024'ü aşmaması koşuluyla, bazı işlevler için 30'a kadar bağımsız değişkene izin verilir. Tek başına bir dizi 255 karakterden uzun olamaz. Örneğin, MAK işlevinin sözdizimi şöyledir: MAK(sayı1;sayı2;...) Aşağıdaki formüllere izin verilir: MAK(26) MAK(26;31) MAK(26;31;29) Addan sonra içi boş ayraçları olan işlevlerin bağımsız değişkenleri yoktur; ancak Microsoft Excel'in işlevi tanımasını sağlamak için ayraçları dahil etmeniz gerekir. Bağımsız Değişken Adları Birçok bağımsız değişken adı, bağımsız değişken olarak kullanılacak bilgi türünü belirtir. Bağımsız değişkenin adında kısaltılmış olarak sayı, ref ya da mantıksal varsa, o bağımsız değişken sırasıyla bir sayı, başvuru ya da mantıksal değer olacaktır. Örneğin YUVARLA(sayı; sayı_rakamlar) işlevinde, ilk bağımsız değişken bir sayı, ikinci bağımsız değişken de bir sayı olmalıdır. Aynı şekilde, bir bağımsız değişkenin adındaki sayı, başvuru, mantıksal, metin ve dizi sözcükleri, bağımsız değişkenin o veri tipinde olmasını belirler. Değer, bağımsız değişkenin tek bir değer sonucuna varan herhangi bir şey olabileceği anlamına gelir. Bu değer bir sayı, metin, mantıksal ya da hata değeri olabilir. Bağımsız Değişkenleri Kullanma Bağımsız değişkenler, bir işlevin yeni bir değer üretmek ya da bir işlem yapmak için kullandığı bilgidir. Bağımsız değişkenler her zaman işlev adının sağ tarafına ve ayraçlar içinde yerleştirilirler. Çoğu bağımsız değişkenin belli bir veri tipinde olması beklenir. Verdiğiniz bağımsız değişken ya uygun tipte ya da Microsoft Excel'in uygun tipe dönüştürebileceği başka bir tipte olmalıdır. Bir bağımsız değişken, istenen veri tipini üreten herhangi bir şey olabilir. Örneğin, bağımsız değişkenlerini toplayan TOPLA işlevi 1 ile 30 arasında bağımsız değişken alabilir. TOPLA işlevine, bir sayı ya da sayılar üreten aşağıdaki dört tür bağımsız değişkenden herhangi birini verebilirsiniz: ·Sayı olan bir değer: TOPLA(1;10;100) ·Sayı veren bir formül: TOPLA(0,5+0,5;ORTALAMA(5;5);10^2) Yukarıdaki örnekte olduğu gibi, bir işlevi, başka bir işlevin bir bağımsız değişkeni olarak kullanmaya işlevleri içiçe geçirme denir. Bu örnekte, ORTALAMA işlevi TOPLA işlevinin bir bağımsız değişkenidir. Bir formülde en fazla yedi işlev düzeyini içiçe geçirebilirsiniz. ·Bir sayı ya da sayı veren bir formül içeren bir hücreye ya da hücre aralığına yapılan bir başvuru: TOPLA(A1;A2) TOPLA(A1:A5) Yukarıdaki ikinci örnek TOPLA(A1;A2;A3;A4;A5) formülünün eşdeğeridir. Aralık biçimini kullanmanın üstünlüğü, A1:A5 bağımsız değişkeninin tek bir bağımsız değişken sayılması, oysa diğer formda beş bağımsız değişken sayılmasıdır. 30'dan fazla sayıyı toplamak istediğinizde, aralık biçimini kullanmanız gerekecek, çünkü bu işlevle en fazla 30 bağımsız değişken kullanabilirsiniz. ·Bir değere, bir formüle ya da bir değer veya formül içeren bir hücreye ya da aralığa başvuruda bulunan bir ad: TOPLA(AyarlananDeğer;Enflasyon) Bağımsız Değişken Tipleri Bir işlevin bağımsız değişkenleri aşağıdakilerden biri olabilir: ·Sayılar ·Metin ·Mantıksal değerler ·Hata değerleri ·Başvurular ·Diziler Bir işleve sayılar, metin, mantıksal değerler ve hata değerleri vermek için bağımsız değişkenlerin başvuru ve dizi tiplerini de kullanabilirsiniz. Sayılar Sayı örnekleri: 5,003, 0, 150,286 ve -30,05. Ondalık haneleri olmayan sayılara tamsayı denir: 5, 0, 150 ve -30. Sayılar 15 basamakla sınırlıdır. Metin Metin örnekleri: "a", "Sözcük", "w/punc." ya da "". Formüllerde kullanılan metin değerleri çift tırnak işareti içine alınmalıdır. Metnin kendisi tırnak işaretleri içeriyorsa, metindeki her çift tırnak işareti için iki çift tırnak işareti kullanın. Örneğin, "ah o eski "güzel" günler" metnindeki karakterlerin uzunluğunu bulmak için, aşağıdaki formülü girin: UZUNLUK("ah o eski ""güzel"" günler") Metin değerleri, tırnak işaretleri de dahil olmak üzere en fazla 255 karakter uzunluğunda olabilirler. Karakter içermeyen bir metin sabiti "" olarak yazılır ve "boş metin" olarak adlandırılır. Not Bir bağımsız değişken olarak kullanılan metin tırnak işaretleri içine alınmazsa, Microsoft Excel onun bir ad olduğunu varsayar ve adın başvuruda bulunduğu değerle değiştirmeye çalışır. Tırnak içine alınmamış metin bir ad değilse ve dolayısıyla ilişkili bir değeri yoksa, Microsoft Excel #AD? hata değerini verir. Mantıksal değerler Mantıksal değerler DOĞRU ve YANLIŞ'tır. Mantıksal bağımsız değişkenler DOĞRU ya da YANLIŞ olarak değerlendirilen B10>20 gibi ifadeler de olabilir. Hata değerleri Hata değeri örnekleri: #SAYI/0!, #YOK, #AD?, #BOŞ!, #SAyı!, #BAŞV! ve #DEĞER!. Başvurular Başvuru örnekleri: $A$10, A10, $A10, A$10, R1C1 ya da R[10]C[-10]. Başvurular tek tek hücrelere, aralıklara ya da çoklu seçimlere başvuruda bulunabilirler ve göreceli, mutlak ya da karma olabilirler. Bir başvuruyu, sayı, metin, hata değeri ya da mantıksal değer olması gereken bir bağımsız değişken olarak kullandığınızda, başvuru tarafından belirlenen hücrelerin içeriği, bağımsız değişken olarak kullanılır. ·Başvurular veren işlevler, başvurunun yerine başvuruda içerilen değeri görüntülerler. ·Çoklu bir seçimi tek bir başvuru bağımsız değişkeni olarak vermek için, başvuruyu ikinci bir ayraçlar takımı içine alın, örneğin: TOPLA((E5:E8;E10:E18); ORTALAMA(A1:A5)) Diziler Diziler bağımsız değişkenlerin ve işlevlerin hücrelere giriliş biçimini özelleştirmenize izin verir. Diziler bağımsız değişkenler olarak kullanılabilir ve formüller dizi formülleri olarak girilebilir; örneğin ={TOPLA(B2  2*B3:d3)}. Dizileri kullanmak bazı işlem tablosu formüllerinin tasarımını basitleştirir ve bellek tasarrufu sağlayabilir. 2*B3:d3)}. Dizileri kullanmak bazı işlem tablosu formüllerinin tasarımını basitleştirir ve bellek tasarrufu sağlayabilir.Bağımsız Değişkenler Listesinde Noktalı Virgüllerin Kullanılması Tek tek bağımsız değişkenleri noktalı virgüllerle ayırmanız gerekir, ama fazla noktalı virgüller yazmamaya dikkat edin. Bir bağımsız değişkenin yerini tutması için bir noktalı virgül kullanır ama bağımsız değişkeni girmezseniz, Microsoft Excel, bağımsız değişken gerekli değilse, o değişkenin varsayılan değerini kullanır. Örneğin, üç bağımsız değişkeni olan bir işlem tablosu işlevinin bağımsız değişkenleri için (;bağdeğ2;bağdeğ3) yazarsanız, Microsoft Excel bağdeğ1 için uygun bir değer koyar. (bağdeğ1;  yazarsanız, bağdeğ2 ve bağdeğ3 için uygun değerler koyar. yazarsanız, bağdeğ2 ve bağdeğ3 için uygun değerler koyar. İşlem tablosu işlevlerinde, özellikle hesaplamadan önce bağımsız değişkenleri sayan işlevlerde, fazladan noktalı virgüler bağımsız değişkenlerin sayısını etkiler ve böylelikle hesaplanma biçimi değişir. Örneğin, ORTALAMA(1;2;3;4;5) 3'ü verir, ORTALAMA(;;1;2;3;4;5) ise 2,14'ü verir. Çoğu bağımsız değişken için, belirtilmeyen bir bağımsız değişkenin yerine koyulan değer, bağımsız değişkenin veri tipine bağlı olarak, 0, YANLIŞ ya da "" (boş metin)dir. Belirtilmeyen bağımsız değişkenlerin varsayılan değeri genellikle etkin hücre ya da seçimdir. Örneğin HÜCRE işlevinde ikinci bağımsız değişkeni belirtmez ve birinci bağımsız değişken için "biçim"i belirlerseniz, seçili hücre varsayılan başvuru olarak girilecektir. Belirtilmeyen bir bağımsız değişkenin başka bir değer olması gerekiyorsa, bağımsız değişkenin açıklaması bunu belirtecektir. Not Bir bağımsız değişken olarak bir başvuru kullanıyorsanız ve bu başvuru birleşim işleci olarak virgül içeriyorsa, başvuruyu ayraç içine alın. ALANSAY işlevi, bir bağımsız değişken alır: bir başvuru. ALANSAY(A1,C1)formülünü girmeye çalışırsanız, Microsoft Excel A1 ve C1'i ayrı bağımsız değişkenler olarak yorumlar ve "Çok fazla bağımsız değişken" iletisini verir. Doğru biçim şöyle olacaktır: ALANSAY((A1,C1)). | ||
| |  |
| | #9 | ||
| hüngürella 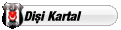 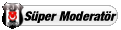 Üyelik tarihi: May 2007 Yaş: 41
Mesajlar: 5.146
Tecrübe Puanı: 23   | | ||
| |  |
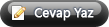 |
| Bu konuyu arkadaşlarınızla paylaşın |
| Konuyu Toplam 1 Üye okuyor. (0 Kayıtlı üye ve 1 Misafir) | |
| |
 |  |