
 | |
| Ana Sayfa | Kayıt ol | Yardım | Ortak Alan | Ajanda | Bugünkü Mesajlar | XML | RSS | |
| |||||||
| Programlar Bu Bölümde internet ortamı ve teknolojik ürünlerin kullanımı ve yeniliklerinden donanım ve yazılımlardan bahsedilir. Kesinlikle Serial Key Verilemez. |
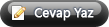 |
| | LinkBack | Seçenekler | Stil |
| | #1 | ||
| B J K 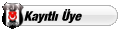 Üyelik tarihi: Jan 2006
Mesajlar: 863
Tecrübe Puanı: 20   | Kendi yaptiginız bir programı veya herhangi bir çalışmanızı tek bir kurulum dosyasına çevirmek ve bu şekilde dağıtmak istiyorsanız bu yazımızı okuyabilirsiniz. bu yazıda “pratik şekilde bir ‘setup’ dosyası nasıl oluşturulur” adım adım anlatıyoruz. Bilgisayarımıza kurduğumuz her yazılımın bir setup yani kurulum dosyası bulunur ve bu dosya aracılığı ile ilgili yazılımları bilgisayarımıza zahmetsiz bir şekilde kurabiliriz. Başka hiçbir işlem yapmamıza gerek kalmaz. Sizlerin arasında da kendi yazmış olduğu bir programı veya elindeki bir çalışmasını tek bir kurulum dosyasına çevirip bu şekilde dağıtmak isteyeniniz olabilir. bu yazıda ücretsiz bir yazılım olan “Install Creator” aracılığı ile nasıl “setup” dosyası oluşturabiliriz anlatıyor. Kullanılacak Önerilen Program: Install Creator Install Creator programı bu iş için kullanabileceğimiz gayet başarılı bir yazılım olarak öne çıkıyor. Programı buraya tıklayarak bilgisayarınıza indirebilirsiniz. Yaklaşık olarak 2,5 MB. büyüklüğündeki kurulum dosyasını indirdikten sonra hemen kurulumunu yapıp devam ediyoruz. Programı ilk defa çalıştırdığımızda “Welcome” ekranı ile karşılaşıyoruz ve sihirbaz yardımı ile adım adım ilerleyerek bir kurulum (setup) dosyası oluşturabileceğimiz belirtiliyor. Bu yol daha pratik olduğu için “İleri” düğmesine basarak ilk aşamaya geçiyoruz. Directory Birinci adımda bize setup dosyamızın içeriğini oluşturacak dosyaların hangi klasörde tutulduğunu belirtmemiz isteniyor. Bu ekranda bulunan “Browse” düğmesi aracılığı ile sabit diskimizde bulunan çalışmamızın klasörünü gösterip “Tamam” düğmesine basıyoruz. Ayrıca eğer bu klasörün kendi alt klasörleri de mevcutsa ve bu klasörlerin de “setup” dosyamızın içeriğinde yer almasını istiyorsak “Include sub-directories” seçeneğinin hanındaki kutuya işaret koyup “İleri” düğmesi ile devam edelim.  Setting your program’s title Bu ekranda oluşturacağımız kurulum dosyasının giriş ekranında görüneceği başlığı yazmamız gerekiyor. Burada öncelikle üst kısımdan dil seçeneğini ve daha sonra alt tarafta bulunan kutucuğa programımız veya çalışmamızın ismini yazıp devam ediyoruz. Window Bu bölümün isminden de anlayabileceğiniz gibi setup dosyamızın pencere ayarlarını belirlememiz gerekiyor. “Small” veya “Full Screen” diye iki seçeneğimiz var. Small seçeneği ile pencere m****da, Full Screen seçeneği ile de setup dosyamızın tam ekran m****da çalışmasını sağlayabiliyoruz. Full Screen m****u seçersek alt kısımdaki renk ayarlamalarımızı da yapmamız gerekiyor. Artık o bölüm de sizin zevkinize kalmış. Bu arada her adımda bulunan “Preview” düğmesi çok iyi düşünülmüş. Bu düğmeye tıklayarak ilgili adımda yaptığınız ayarlamaların bir ön izlemesini görebiliyorunuz. Gerekli ayarlamalarınızı yaptıktan sonra “İleri” düğmesi ile bir sonraki aşamaya geçebiliriz.  Bitmaps Bitmap bölümünde, setup dosyamız çalıştırıldığında ekranda görünmesini istediğimiz herhangi bir grafik dosyamız varsa belirleyebiliyoruz. Bu bölümde dikkat etmemiz gereken şey bu grafik dosyasının formatının BMP olması. Bu format dışındaki bir grafiği kesinlikle kullanamıyorsunuz. Bu aşamada eğer elinizdeki grafik dosyası BMP formatında değilse herhangi bir Image Editor yazılımı yardımı ile çok kolay bir şekilde bu formata dönüştürebilirsiniz. “Browse” düğmesi ile bu dosyanın yolunu belirttikten sonra alt kısımda bulunan bir dizi ayarlamayı kullanarak bu grafiğin ekranda nasıl görünmesini istiyorsanız belirleyebilirsiniz. Daha önce de belirttiğimiz gibi “Preview” düğmesi ile çalışmanızın o anki önizlemesini görmek ve bu şekilde deneme yanılma yoluyla sonuca ulaşmak en doğru yol olacaktır. Wizard Template Tamamen setup pencerelerinin görünümü ile ilgili ayarlamaların yapıldığı bu bölümde ilk olarak pencere stilinizi belirtmeniz gerekiyor. Üst kısımdaki açılır menüde “Default” seçeneği standart olarak geliyor. Bunun dışında kullanabileceğiniz iki tane daha pencere stili mevcut. Bunların arasından seçim yapmak size kalmış. Ön izleme seçeneğini kullanarak ve sırayla deneyerek tercihinizi yapın. Bunun dışında “Left Bitmap” ve “Top Bitmap” diye iki tane bölüm daha var. Left Bitmap bölümünde belirleyeceğiniz BMP formatındaki grafik dosyası setup penceresinin sol kısmında yerini alacak. Top Bitmap bölümündeki ise sağ üst kısımda görüncek. Programın standart olarak bu alanlara yerleştirdiği resimler var ama dilerseniz bu bölümler yardımı ile bunları değiştirebilirsiniz. Information Bu bölüme çalışmanız hakkında hazıladığınız bilgilendirici bir dökümanınızı yerleştiriyorsunuz ve “İleri” düğmesi ile devam ediyoruz. License Hemen hemen her kurulum dosyasında bulunan lisans anlaşmasını kendi çalışmamız için de uygulayabiliriz. Bu alana dilerseniz bir uyarı mesajı yerleştirebilirsiniz. Kabul edilmesi durumunda kurulum devam eder. Installation directory Bilgisayarımıza yüklediğimiz hemen hemen her program standart olarak “C:\Program Files” dizinine kurulum yapar. Bu kısımda biz eğer hiçbir ayara dokunmazsak oluşturacağımız setup dosyası da “C:\Program Files” dizini içersine kurulum yapacaktır. Yok eğer kurulumun başka bir dizin altına yapılmasını istersek üst kısımdaki kutucuğu kullanmamız gerekecek. Standart olarak bırakırsak “C:\Program Files” dizini içersine çalışmamızda belirttiğimiz isme göre bir klasör oluşturulup kurulum bu klasöre yapılacaktır. Bu kısımda bulunan “Registry” ve “INI file” bölümleri ise dikkat isteyen bölümler. Çalışmanızın ihtiyaçları doğrultusunda bu bölümleri kullanarak bazı ince ayarlamalar da yapmanız mümkün. Registry bölümü çok önemli, bu konuda fazla deneyiminiz yoksa çok dikkatli davranmanızı tavsiye ederiz.  Shell Yavaş yavaş son adımlara doğru yaklaşıyoruz. Shell bölümünde “Start Menu” yani “Başlat Menüsü”ne eklenecek çalışmamızın .exe formatlı dosyasını göstermemiz gerekiyor. En üst kısımdaki “Browse” düğmesini kullanara uygulama dosyamızı seçiyoruz. Hemen alt kısımda bulunan kutucuğa da bu dosyayı tanımlayan bir isim belirleyip yazalım. Bunların dışında alt kısımdaki “Add desktop shortcut” kutucuğunu işaretleyerek kurulum sonrasında programımız veya çalışmamız için masa üstünde bir kısayol dosyası oluşturulmasını sağlayabiliyoruz. En alttaki bölümü kullanarak da bu kısayol için bir ikon dosyası belirleyebiliriz. Ama daha önceden hazırlık yapıp .ico formatlı bir ikon dosyası hazırlamamız gerekiyor. End page options Bu adımda bir dizi ayarlama daha yapabiliriz. Mesela kurulum tamamlandıktan sonra programı çalıştır diye bir seçenek de kurulumun son ekranında belirebilir. Ve kullanıcı da dilerse bu seçeneğin yanındaki kutucuğu işaretleyerek (ki standart olarak işaretlidir) kurulum tamamlandıktan sonra hemen otomatik olarak programın çalışmasını sağlayabilir. Uninstallation En son aşama olan “Uninstallation” bölümündeki “Uninstall program” seçeneğini işaretleyip devam edersek, setup dosyamıza otomatik olarak bir uninstall sistemi adapte ediliyor. Bu sayede programın, kurulduğu sistemden sorunsuz ve temiz bir şekilde kaldırılmasına olanak sağlanmış oluyor. Herşey bu kadar, “End” bölümünde ise “Son” düğmesine tıklayarak işlemimizi tamamlamış oluyoruz. Bu aşamadan sonra “Farklı Kaydet” penceresi açılıyor ve setup dosyamıza bir isim verip kaydediyoruz. Oluşturduğumuz kurulum dosyasını deneyebiliriz artık... sizde bu şekilde yaptığınız prglarda setup oluşturabilir arkadaşlarınızla paylaşa bilirsiniz. alıntıdır | ||
| |  |
| |
| | #2 | ||
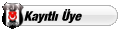 Üyelik tarihi: Mar 2006
Mesajlar: 17.217
Tecrübe Puanı: 37   | paylaşım için teşekkürler
__________________ Besiktas JK . | ||
| |  |
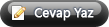 |
| Bu konuyu arkadaşlarınızla paylaşın |
| Konuyu Toplam 1 Üye okuyor. (0 Kayıtlı üye ve 1 Misafir) | |
| |
 |  |